いよいよ、wordmoveで本番環境とローカル環境の同期にチャレンジしてみようということですが、またしてもWindowsが除け者に?
WordmoveはWindowsを正式にサポートしていないことに注意してください。「Windows (un)support disclaimer(Windows(非)サポート免責条項)」を参照してください。ただし、WordmoveがWindows上で動作しないという意味ではありません。私はWindowsでWordmoveを使用しています。Wordmoveの開発者は問題が発生しても、Windows環境に関する問題を解決できないということです。
WordmoveはVCCWでなくても使える
らしいです。ただ、VCCWを使うとデフォルトでWordmoveが使える環境を提供してくれるようです。
『VVVやVCCWにはSSHが必要なんですが、WordMove単体で使う場合は、なんと! SSHなしで、FTP経由で同期できます!』
FTP経由でWordPressのテスト環境と本番環境を同期させる!WordMoveを使ってみる! – とにかく細かいひと
・FTP経由でWordPressのテスト環境と本番環境を同期させる!WordMoveを使ってみる! – とにかく細かいひと
VCCWでWordmove
せっかく苦労してVCCWにWordmoveを取り入れ、Movefile も作成したのでVCCWのWordmoveでいきたいと思います。(普通はVCCWを導入すれば、仮想マシンができたときにWordmoveもインストールされ、Movefileも作成されるそうです。)
Wordmoveに必要なもの
VCCWでは仮想マシンに一式用意してくれるようです。VCCWを使わず、ホストOS側など(XAMPPやMAMPなど)でwordmoveするためには、これらを自分でインストールする必要があるようです。
Google Cloud Platform入会
本番環境でssh接続できる無料サーバーで良さげなものが見つからなかったので、Google cloud Platformに本番環境を作ることにしてみました。(職場の先輩にもGoogle cloud Platformはオススメされていたので、この機会にチャレンジ。)
無料期間が12ヵ月(または300ドル使い切るまで)あるというから驚き!しかも、無料期間が終了しても、条件付きで継続しようできるみたいです。
さっそく無料トライアルにチャレンジしてみましょう。
https://cloud.google.com/ にアクセスします。『無料トライアル』を選択します。
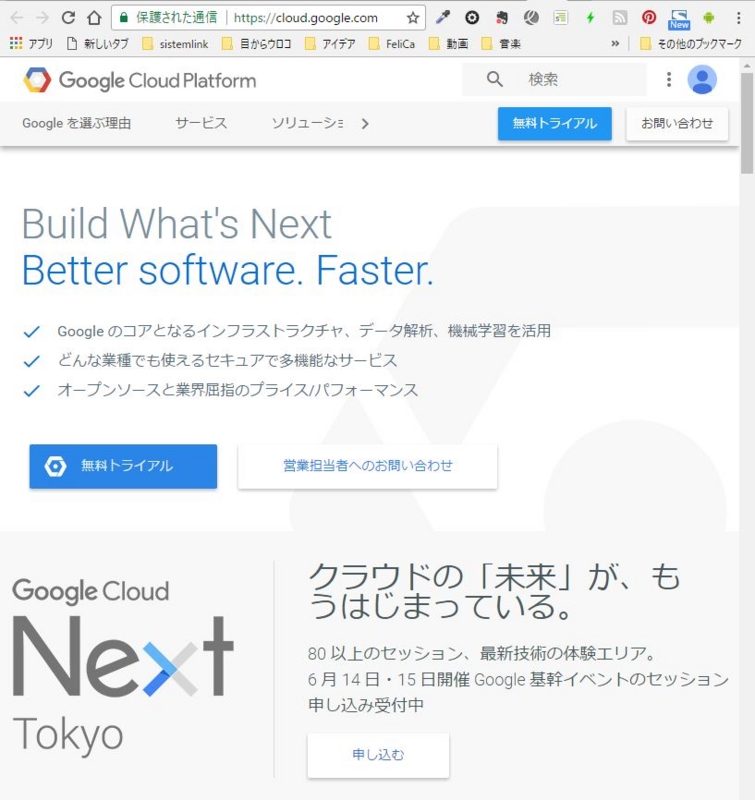
「国」で「日本」を選択し、「Google Cloud Platform 無料トライアルの利用規約を読んだ上で内容に同意します。」で「はい」を選択し『同意して続行』を選択します。

「アカウントの種類」は「個人」にしました。「郵便番号」、「住所」を入力し、「お支払い方法」ではクレジットカードが必要になります。自分は楽天カードの情報を入力しました。

登録が完了するとダッシュボードが表示されます。
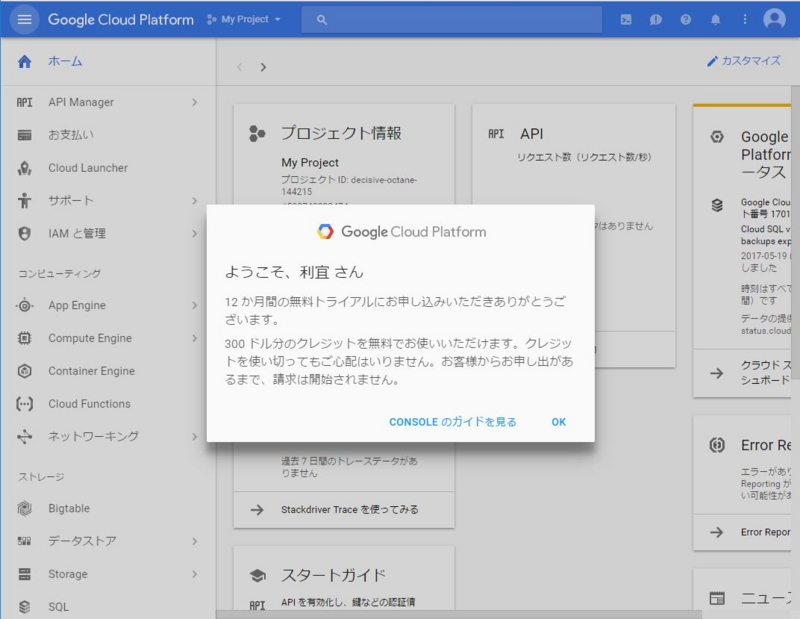
ちなみにgmailのほうにもメールが届きます。
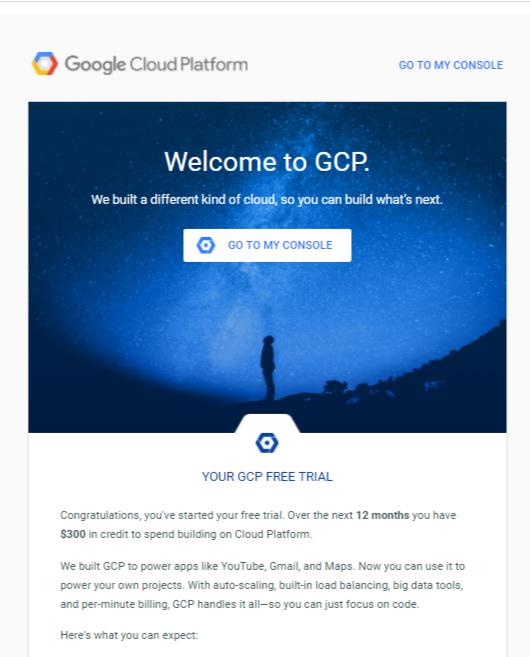
⇩ 下記サイトが詳しいので参考にさせていただいてます。
・いつでも無料!Google Compute Engine 常時無料枠の使い方 | あぱーブログ
Google Cloud Platformでサーバーを起ち上げる
Google Compute Engine で f1-micro インスタンス(USリージョン)を作成します。
※クラウドサービスではサーバのことをインスタンスというようです。
「Compute Engine」>「VMインスタンス」を選択します。
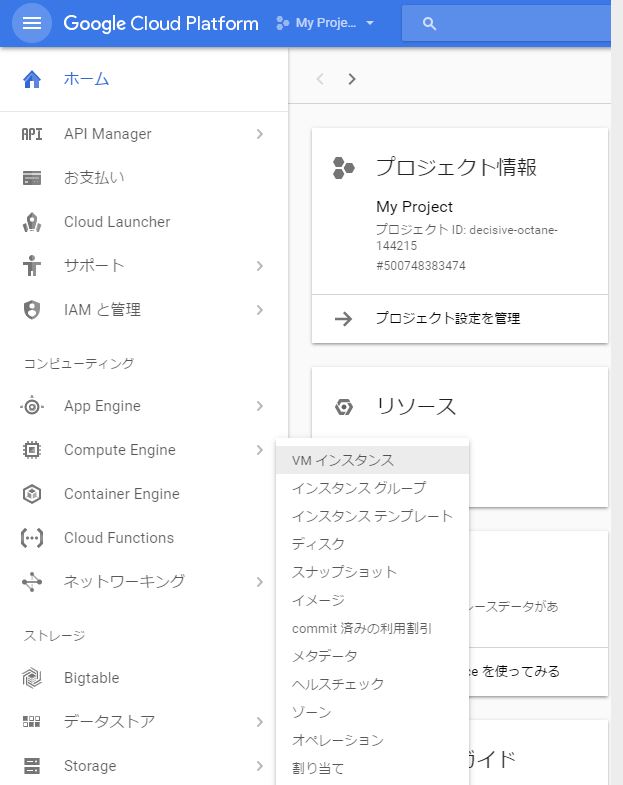
『課金を有効にする』を選択します。
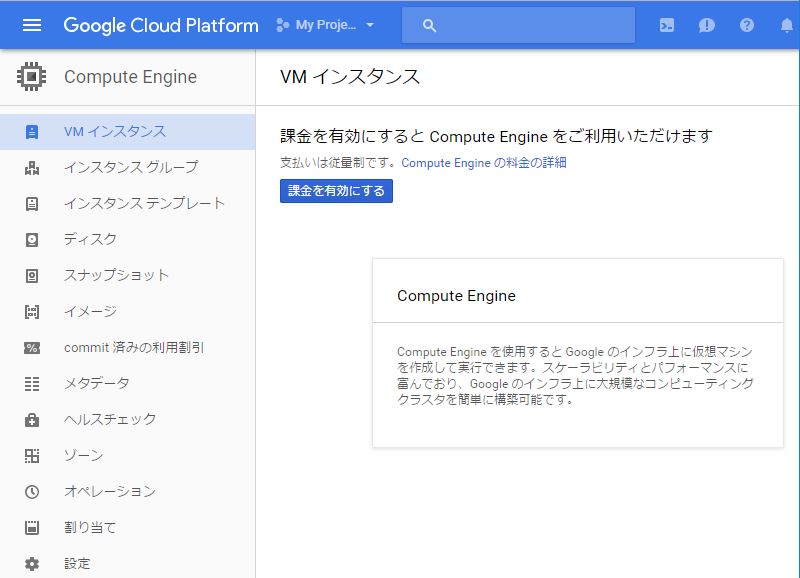
『アカウントを設定』を選択します。自分はデフォルトで用意されていた「請求先アカウント」というものを選択しました。
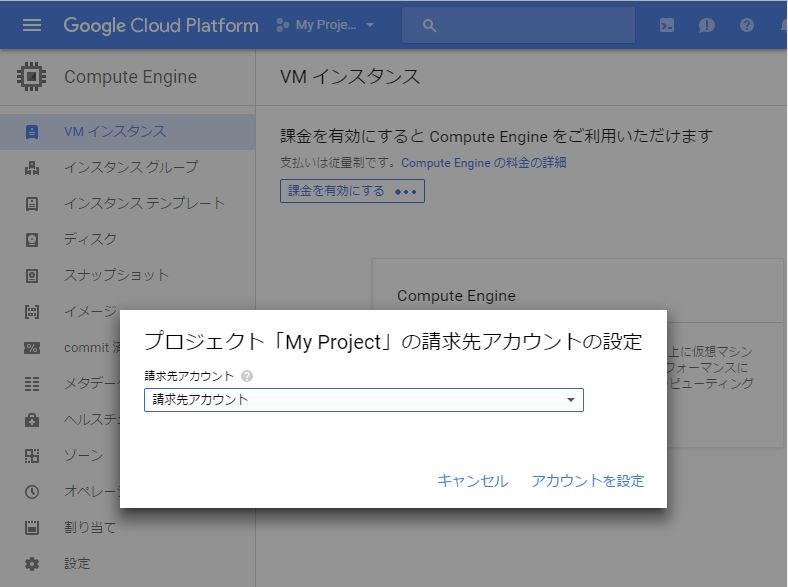
「通知」で『プロジェクト「My Project」のCompute Engine を初期化』となっていれば、仮想マシンの作成ができるようです。『作成』を選択。
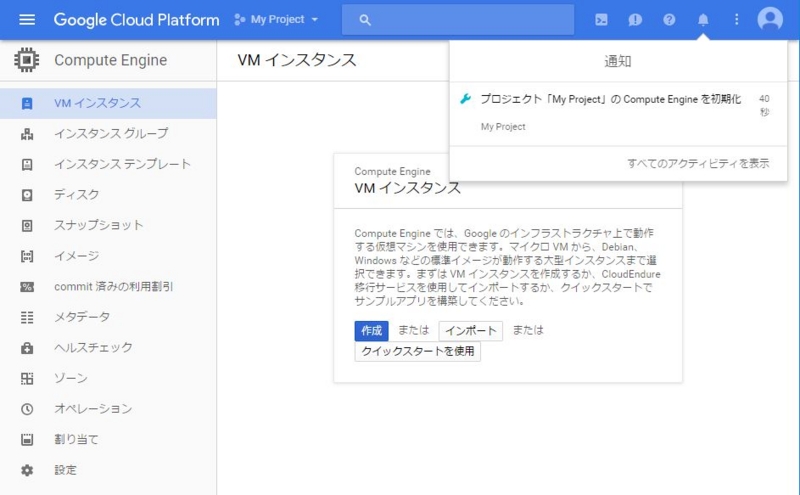
「ゾーン」に常時無料枠の「us」から始まるゾーンを選択、マシンタイプは「micro」を選択すれば良いようです。
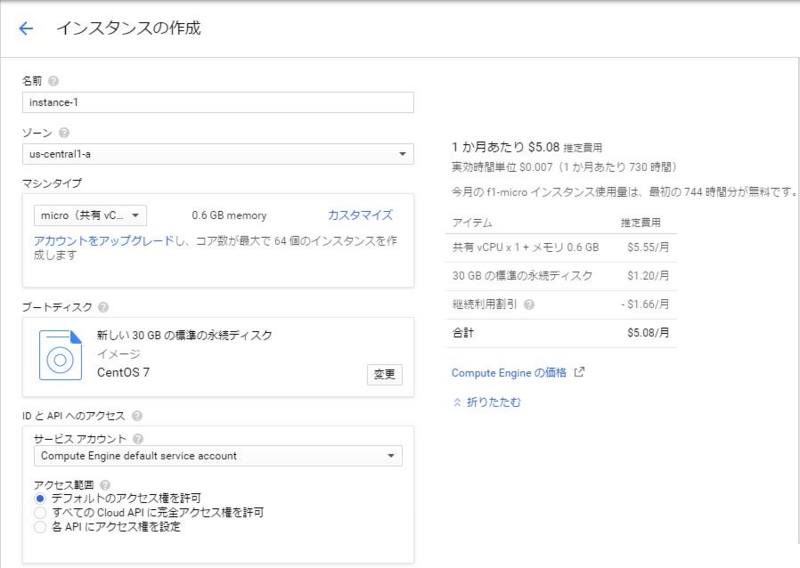
「ブートディスク」の「変更」でサーバーのOSを選択できます。「サイズ」も30GBまでは設定可能のようです。
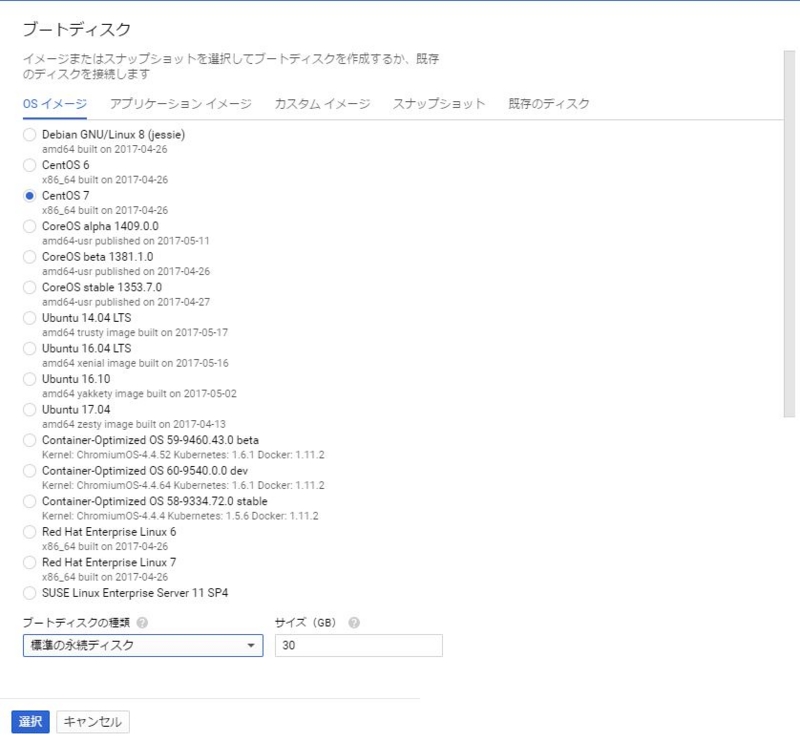
サーバーに固定IPアドレスを割り当てたい場合は「管理、ディスク、ネットワーキング、SSH 認証鍵」をクリックして固定IPアドレスの設定でいけるようです。

「外部 IP」から「新しい静的IP アドレス...」を選択します。
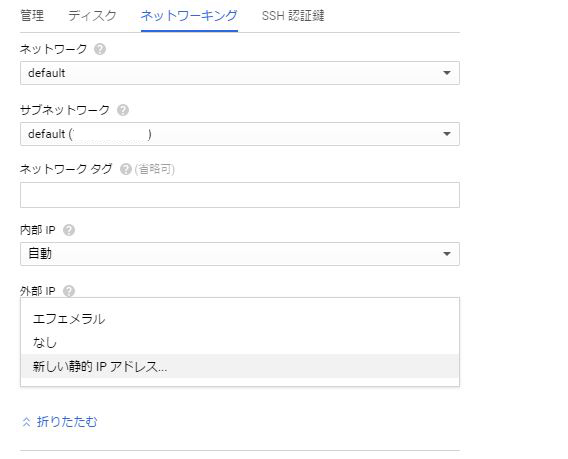
適当な名前を入力します。「予約」を選択。

外部IPアドレスが割り当てられたことを確認し「作成」をクリック。

サーバが作成されました。

作成したサーバにSSH接続
Google Compute Engineで作成したサーバにssh接続するには、
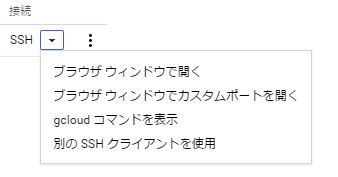
の方法があるようです。オススメはgcloudコマンドを使うことらしいです。「gcloud コマンドを表示」を選択します。
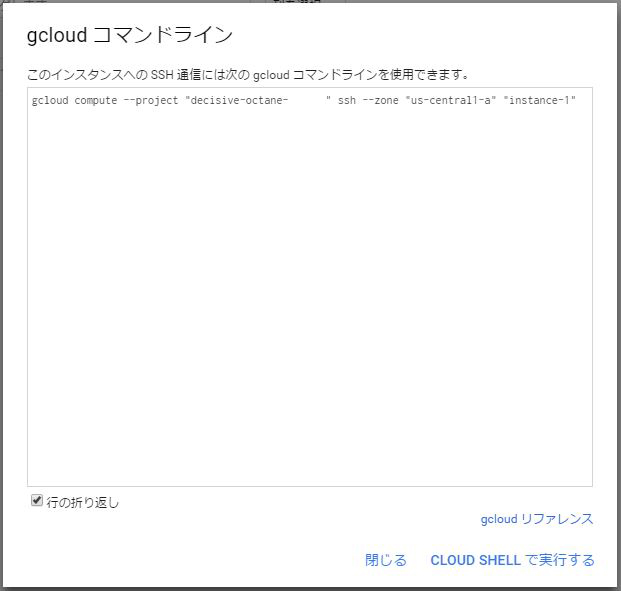
Cloud Shellが開きます。Enterを押します。
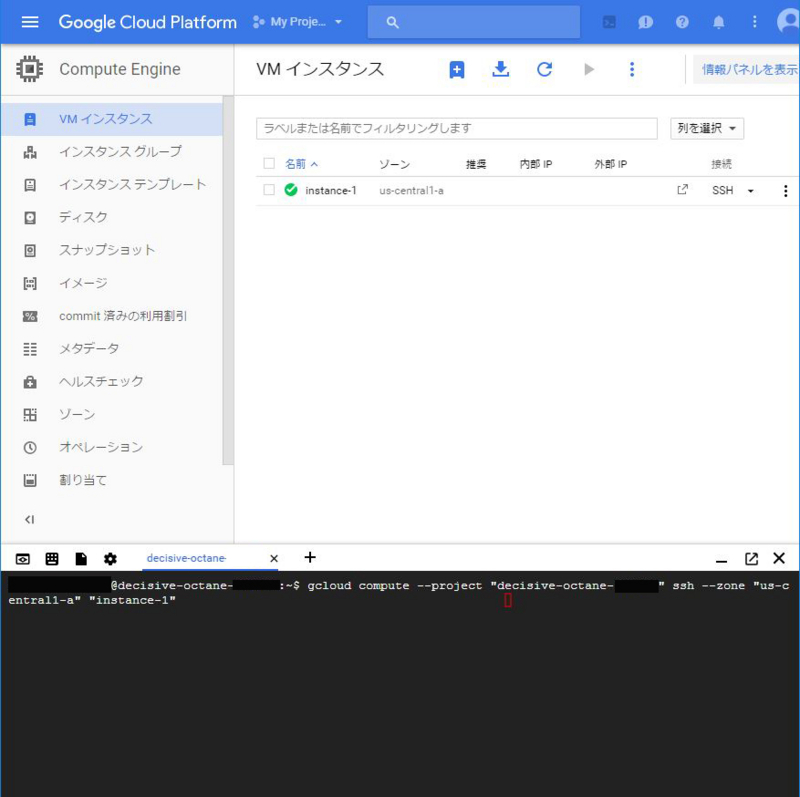
初回接続で、ssh接続のための鍵の作成を求められるので、「y」を入力しEnter。
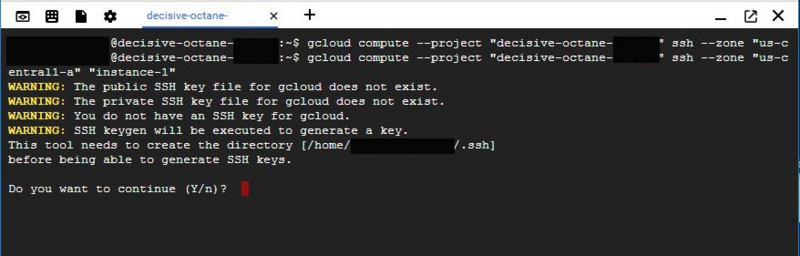
パスフレーズは任意ですので、何も入力せずEnterでも大丈夫のようです。SSH鍵が作成されると自動で Compute Engine に登録され、作成したサーバーにログインしてくれるようです。

試しに、/etc を見てみると、むちゃくちゃ入ってるですね。
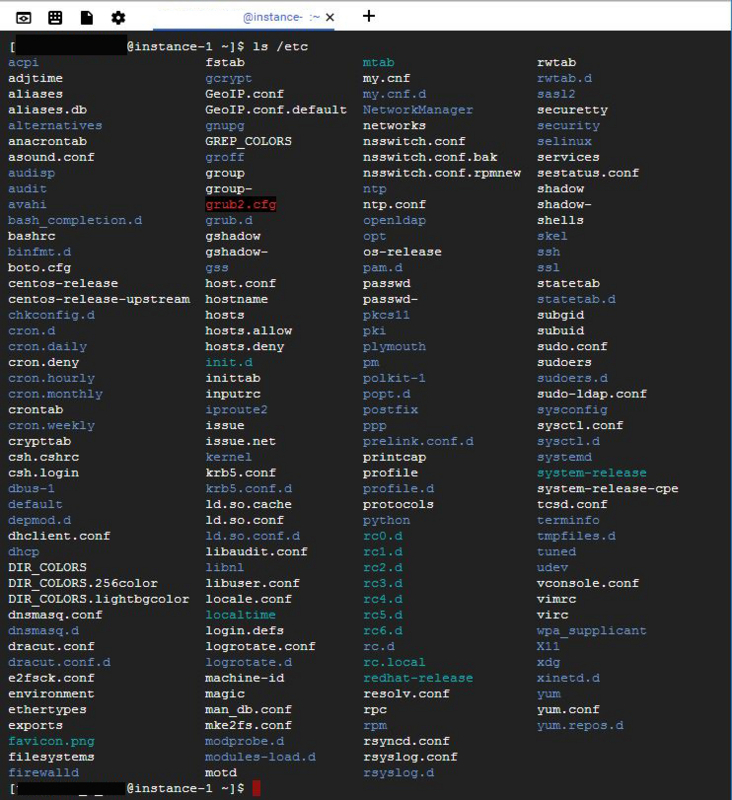
とりあえず、ssh接続を解除。exitの前に、stopで仮想マシンを止めることもできるみたいです。
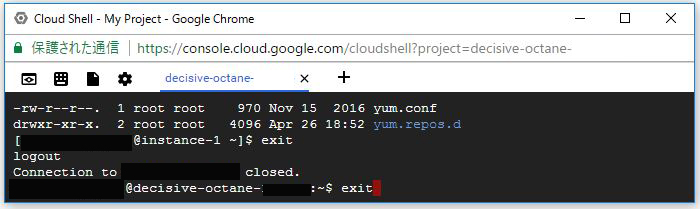
Google Cloud Platformの説明が怖いですね。無料期間が終わるまでには、静的IPなども「ネットワーキング」>「外部IPアドレス」で削除したい外部IPアドレスを選択して「静的アドレスを解放」を選択することで課金が止まるみたいです。
TERMINATED 状態のインスタンスに対し、分単位の使用料金が請求されることはありませんが、静的 IP や永続ディスクなど仮想マシンに接続されたリソースに対する請求はインスタンスを削除するまで発生します。
インスタンスの停止または削除 | Compute Engine ドキュメント | Google Cloud Platform
ダッシュボードの「VMインスタンス」で「停止」を選択します。
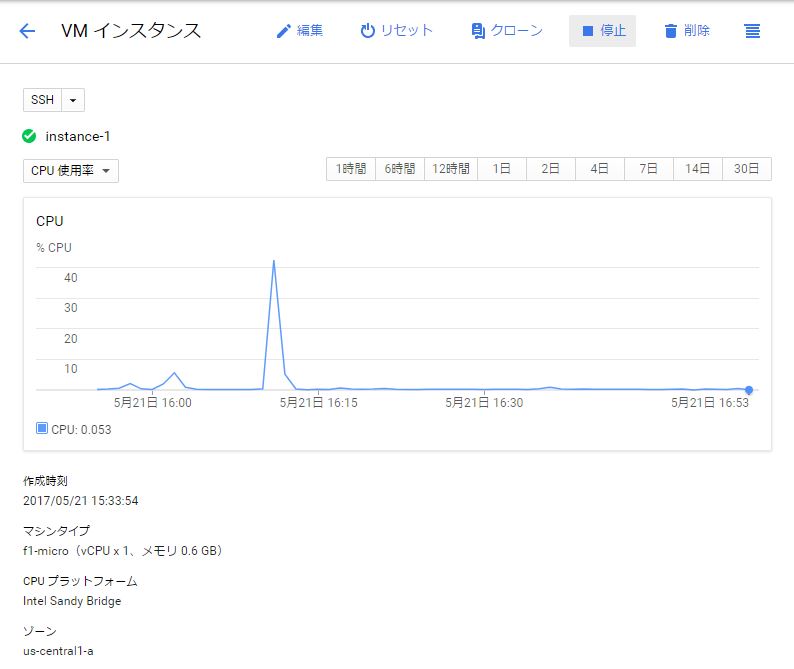
「VMインスタンスの停止」ダイアログが表示されるので「停止」を選択します。

「通知」で仮想マシン(VMインスタンス)が停止しているのが確認できました。
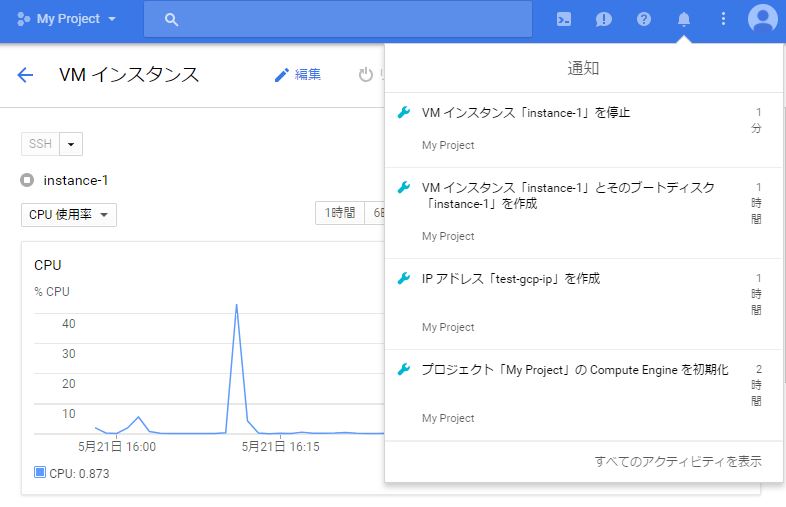
⇩ うずらさんがGoogle Compute Engineについての感想を仰ってました。
・Google Compute Engine が便利で良かった件 - uzullaがブログ
⇩ うずらさんの2014年のYAPCで、PHPネタでベストトーク賞を取るという伝説のプレゼンテーションはこちら。
・YAPC::Asia 2014 - 半端なPHPDisでPHPerに陰で笑われないためのPerl Monger向け最新PHP事情
⇩ Google Compute Engine(GCE)にはKernel-based Virtual Macnihe(KVM)が利用されてるみたいです。
・第2回 Google Compute Engineを使ってみる:ソロソロ来るゾ! Google Cloud Platform!|gihyo.jp … 技術評論社
・第2回 Linux KVMで知る仮想マシンの概要:エンジニアなら知っておきたい仮想マシンのしくみ|gihyo.jp … 技術評論社
無料期間の間にGoogle Clompute Engineをいろいろ試してみたいですね。
まずは、Wordmoveせねばですね。
今回はこのへんで。