パソコン歴も3年目を迎えたこともあり、今回はSSDの交換にチャレンジ!思えば、PCの電源の場所が分からない状態から何とかここまで辿り着けました。
今後も精進して参りたいと思います。
Windows 10 Home使ってますよ、Cドライブの使用率がのっぴきならない状態が続いているので、思い切ってSSDを交換しようと相成りました。一時期に比べればまだ空き容量あるけど、Unityとか入れてみたいですし。

結論としては、SSD交換を実行するときは土日の空いた時間に早めに取り掛かりましょう。わたくしは、方法が悪かったのか、むちゃ時間かかりました。
SSDを購入!
新しいSSDには、最近出たWestern Digitalの「WD Blue 3D NAND SATA SSD(64層の3D NANDフラッシュを採用するSATA3.0対応)」シリーズの2.5インチ7mm厚タイプの500GB「WDS500G2B0A」を購入(2017年8月31日 池袋のビックカメラで¥23,090...むっちゃ高い、来年には96層タイプも量産されるかもですし、早まった感が半端ないですが、手持ちのノートPCのCドライブの容量が待ったなしなので致し方ない!)。

いままで使われてたパソコンのSSDなど
いままで自分のノートパソコンで使われてたSSDはどんなものか確認してみました。Windowsアイコン上で右クリックし「デバイスマネージャー(M)」を開きます。
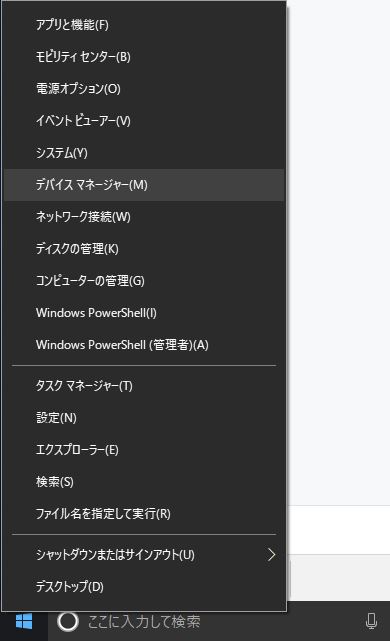
「ディスクドライブ」の項目を開くと確認できます。
「ADATA SP900 SCSI Disk Device」というSSDが使われていたようです。『SandForce:SF-2281を搭載するSATA6Gbps(SATA3.0)対応の高速SSD』らしいです。コスパ的には結構良かったみたいですね。
・ADATA製SSD「SX900・SP900」のコストパフォーマンスを確認 | ドスパラ - 製品レビュー
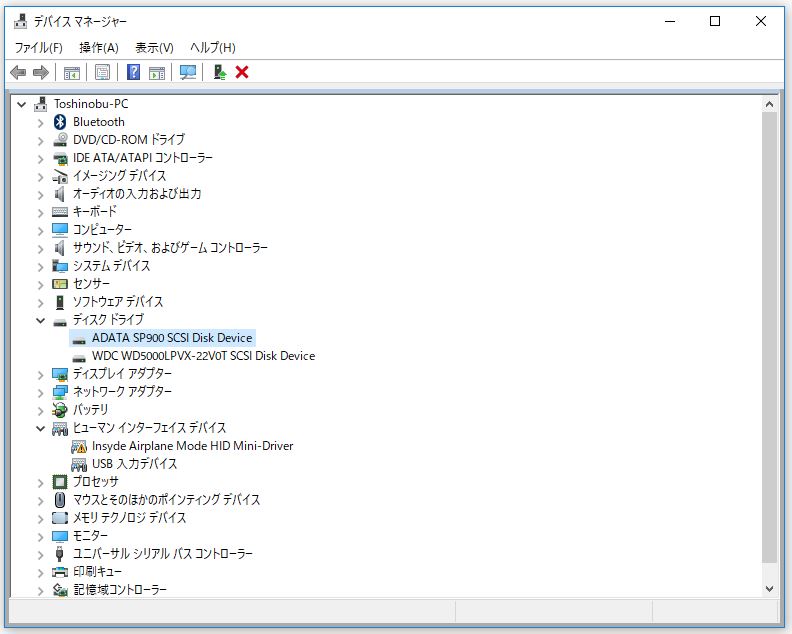
SSD交換の概要
環境
ノートパソコン: マウスコンピューター
OS:Windows 10 Home
HDD:SSD 128GB
目的
用意したもの

ただ、後継の「USB 3.2」も2017年9月にリリースされるみたいですね...タイミングが悪すぎるっす。

2017年9月1日(金) 追記
EaseUS Software様よりメールをいただきまして、
「EaseUS Todo Backup Freeの日本語公式ページ」よりインストールが可能なようですので、是非是非。EaseUS Software様、たいへん失礼いたしました。
移行に使うソフトウェアとして無料で使える「EaseUS Todo Backup 10.5」をインストールするんですが、公式サイトではなぜかインストールができなかったので(自分の場合、残念ながら「無料ダウンロード」で「Eメール」入力後、確認を押してもローディングアイコンが回り続けて一向にダウンロードができませんでした、たぶん、自分の環境が悪いと思われますが)、
EaseUS Todo Backup 無料版の詳細情報 : Vector ソフトを探す! にアクセス。
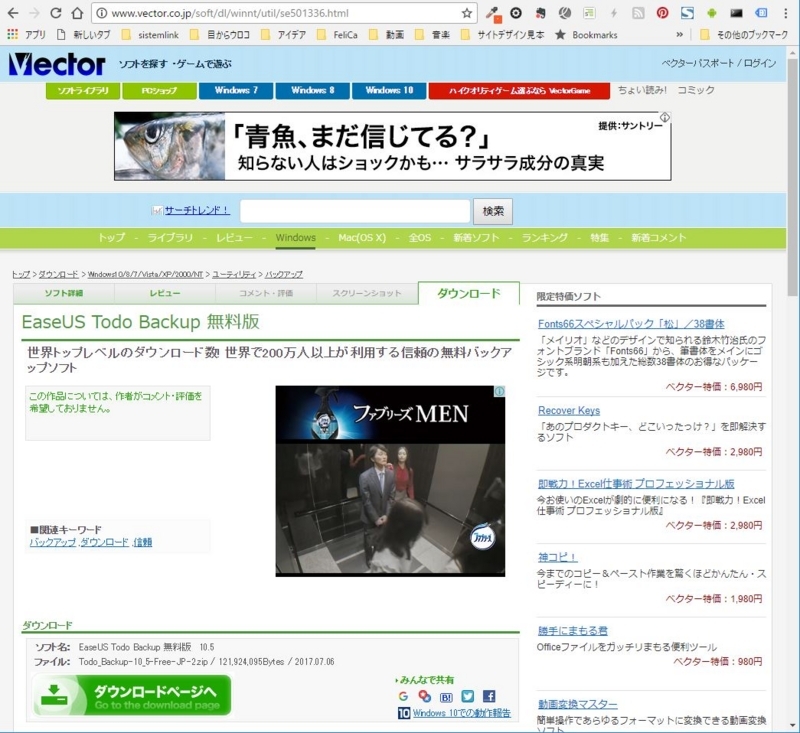
⇧ 「ダウンロードページへ」をクリック。
「このソフトを今すぐダウンロード」をクリックでダウンロードされます。
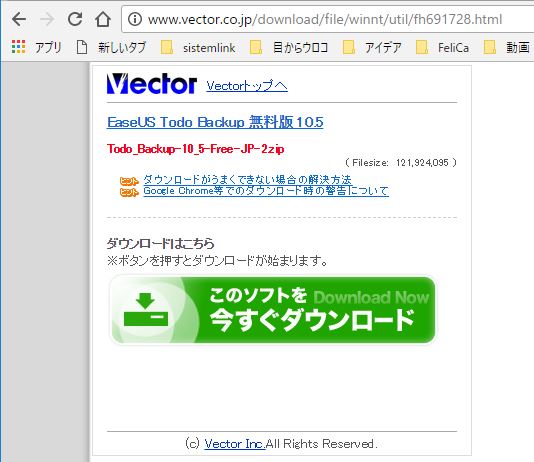
ダウンロードしたzipの中身に「インストーラー」というフォルダがあり、その中に実行ファイル(「TodoBackup_10.5_Free.exe」)があります。
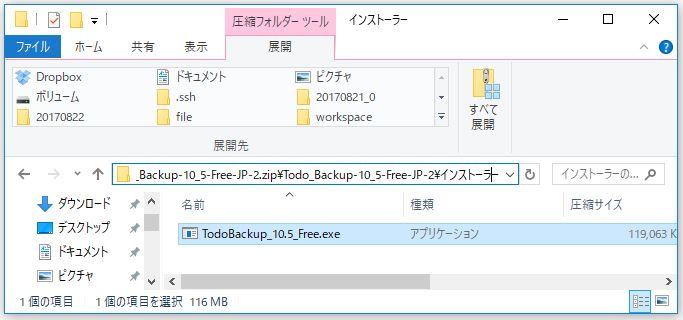
とりあえず、ダウンロードしたzipを展開(解凍)しときます。
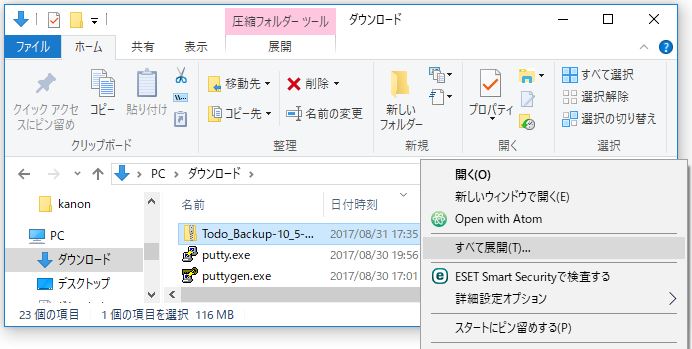
自分はデスクトップに展開しました。
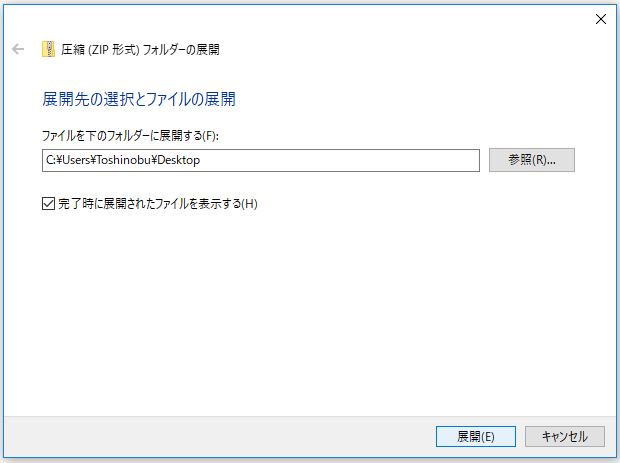
デスクトップに展開されたら、「インストーラー」フォルダまでいき、
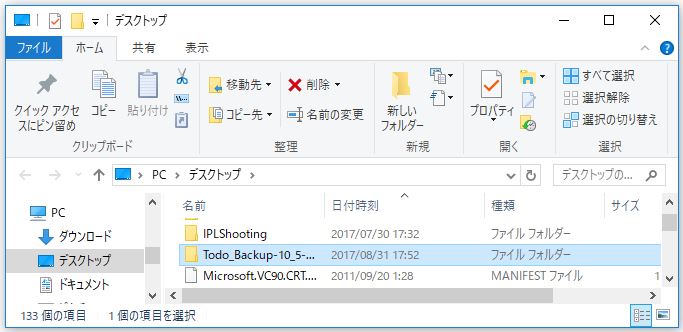
exeファイルを実行します。
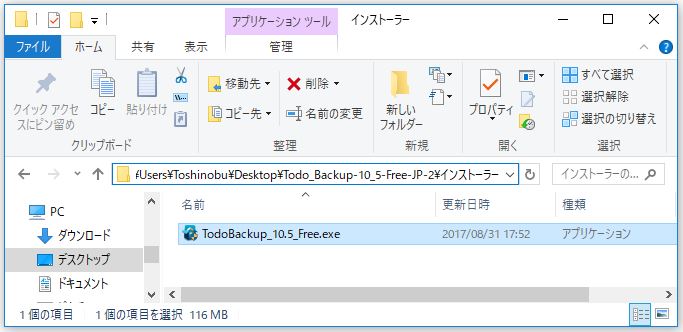
「無料版」で使う場合は、何も変更せず、「次へ(N)>」をクリック。
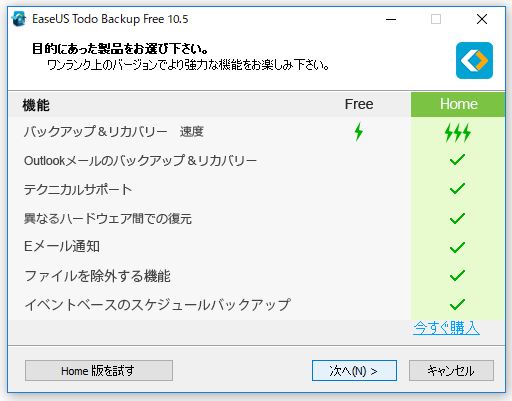
「同意」をクリック。
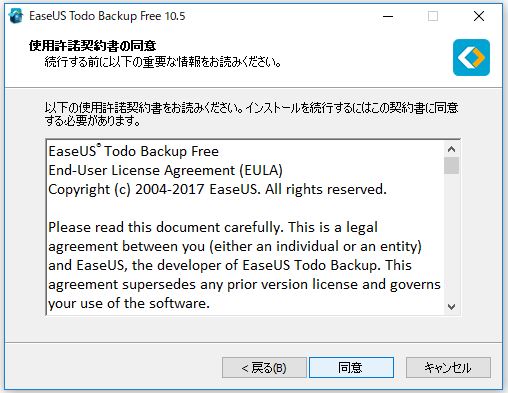
「次へ(N)>」をクリック。
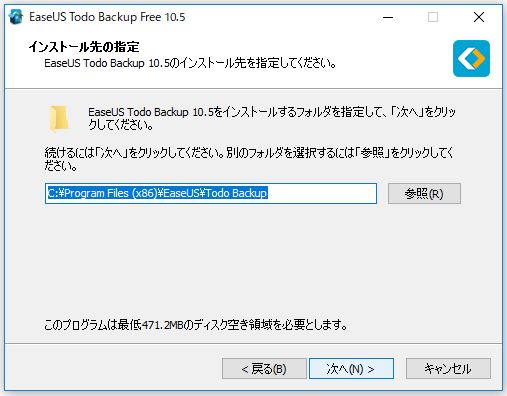
[ ユーザーエクスペリエンス ....... ] 製品開発に協力はいやでしたらチエックを外します。「次へ(N)>」をクリック。
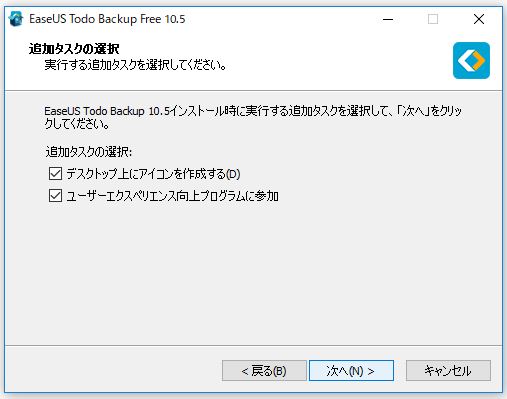
バックアップファイルを保存するフォルダを指定します。以下は自動にデータードライブが選択されています。参照より任意の場所を指定出来ますが、システムドライブ以外の指定が推薦されうようです。また、後から変更できるようです。「次へ(N)>」をクリック。
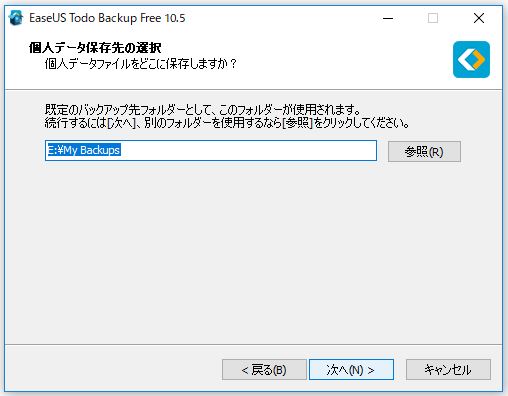
インストールが始まります。
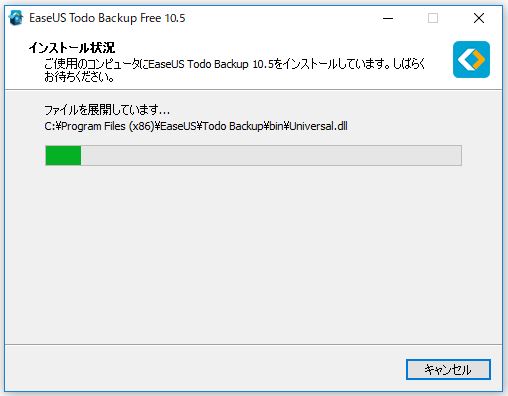
「完了(F)」をクリック。
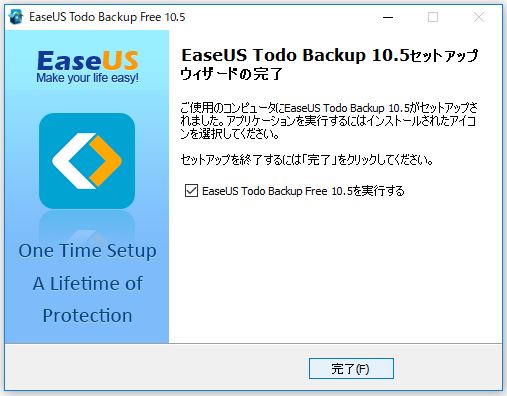
「後で」をクリックで初回起動画面になります。
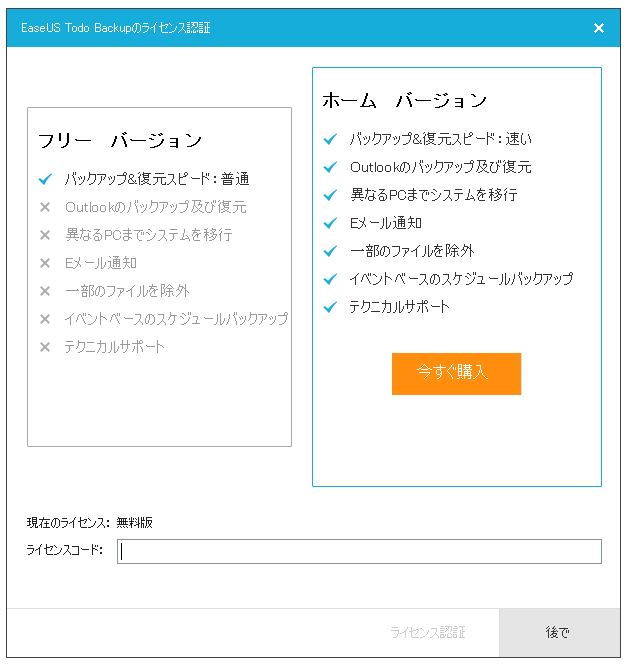
インストールできてることが確認できました。
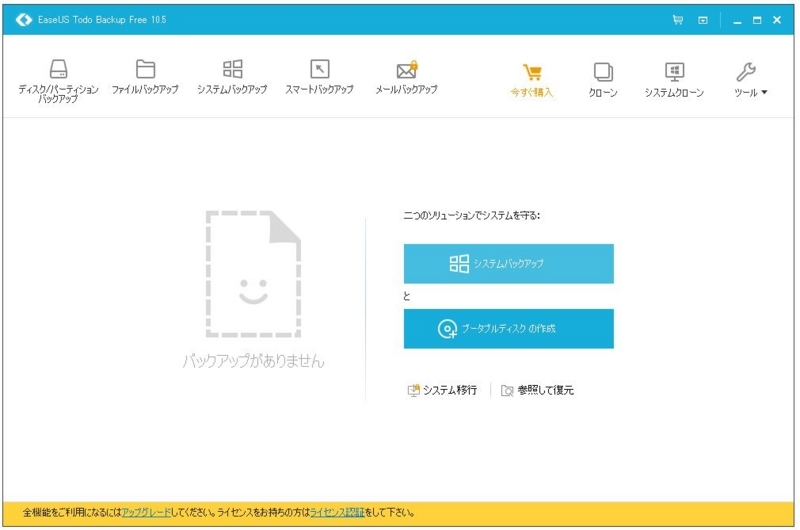
一旦、終了しときます。
SSD接続からのNTFSフォーマット
パソコンと新しいSSDを、UD-3000SAで接続します。接続先はPCのUSBメモリーとか挿せるようなとこであればOKです。UD-3000SAに「On」「Off」の切り替えがあるので「On」にします。
ですが、ここで、「このコンピューターに最後に接続された USB デバイスが正しく機能していないため、Windows によって認識されていません。」というエラーが発生。
「ディスクの管理」を選択し、

「ディスクの管理」を開くと、エラーがなければ新しいSSDが「ディスク ×」(「×」は番号)として表示されるらしいんですが、認識してない...高いお金払ったのに....、ビックカメラこの野郎~!ダンカンこの野郎~!!
・SSDが認識しない時の対処方法!フォーマットする前に確認して欲しい2つのポイント | PCナビゲーター&カメラナビゲーター
終わったか...と思ったのですが、
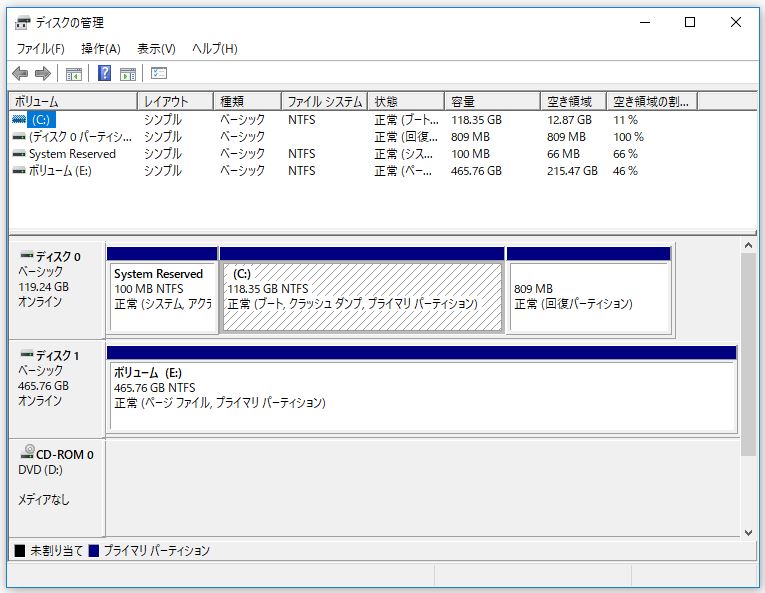
・WindowsがUSB機器を認識しなくなった場合の対処法 - ぼくんちのTV 別館
を参考にがちゃがちゃやってたら無事USBが認識!
一時はどうなるかと思いましたが、「ディスクの管理」を開くと、今度は、SSDがディスクドライバとしてWindowsに認識されたようです。「MBR(マスターブートレコード)(M)」がチェックされた状態で「OK」をクリックします。
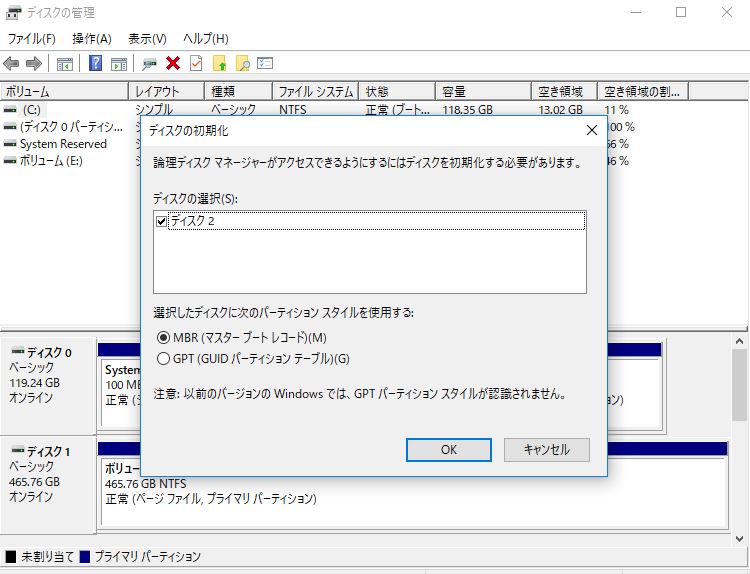
「ディスク 2」として新しいSSDが認識されました。初期化をしていきます。
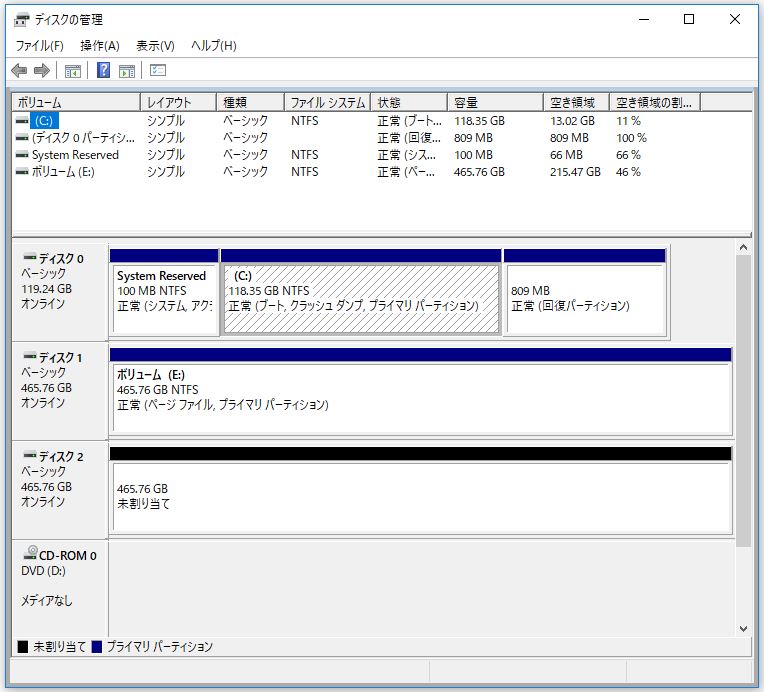
ハードディスク(SSD)をNTFS形式でフォーマットにする必要があるらしく、新しい「ディスク 2」の右側のところで右クリックし、「新しいシンプルボリューム(I)...」を選択。
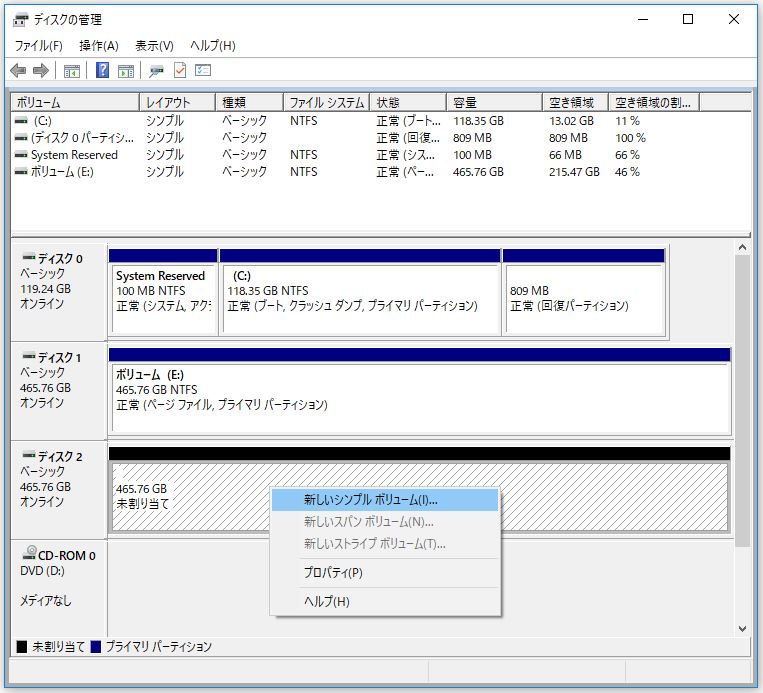
「次へ(N)>」をクリックします。
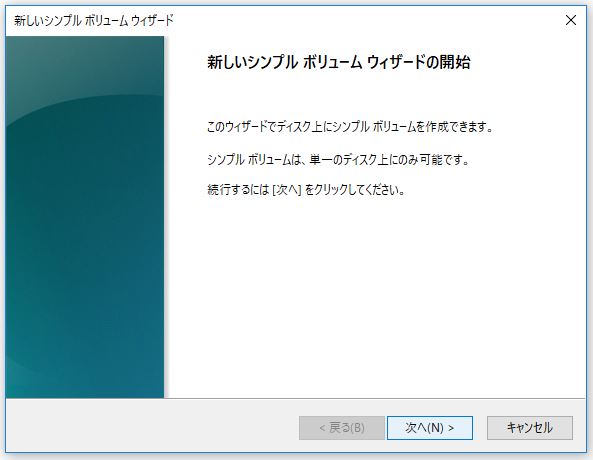
「シンプルボリュームサイズ(MB)(S)」は当然、最大限まで!500GBまるごと使えるわけではないんですね...消えた23063MBはどこえ行った?「次へ(N)>」をクリック。
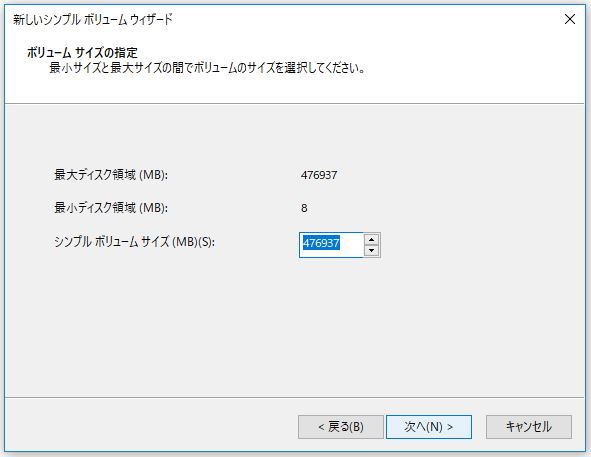
このへんはデフォルトで問題ないようです。「次へ(N)>」をクリック。
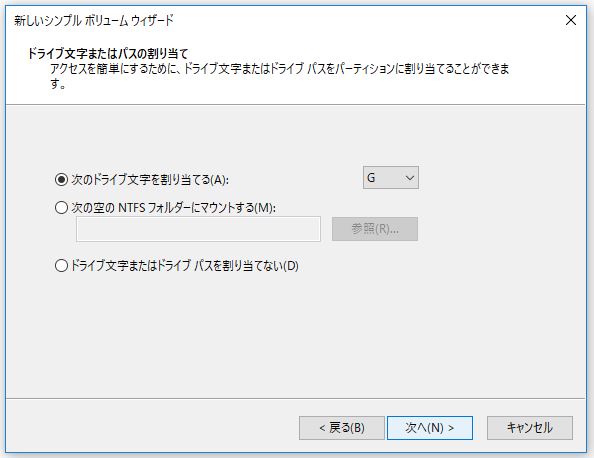
で、だいたい下記のような設定で問題ないようです。
- [このボリューム(パーティション)を次(以下)の設定でフォーマットする] を選択します。
- [NTFS] を選択します。
- 「アロケーションユニットサイズ」は特に問題のない限り、初期設定のまま使用します。
- [ボリュームラベル(V): ] は必要に応じて、任意のドライブ名称を入力します。
- [次へ] をクリックします。
※フォーマットしたいハードディスクにパーティションが1つも存在しないときは、[クイックフォーマットする] にチェックマークを付けないでください。チェックマークを付けると、フォーマットが正常に終了できないことがあります。
・ハードディスクをNTFS形式でフォーマットする方法(Windows) - アンサー詳細 | BUFFALO バッファロー
ということで、「クイックフォーマットする(P)」のチェックは外したんでんすが、このへんはよく分からんです。「次へ(N)>」をクリック。

「完了(F)」をクリック。
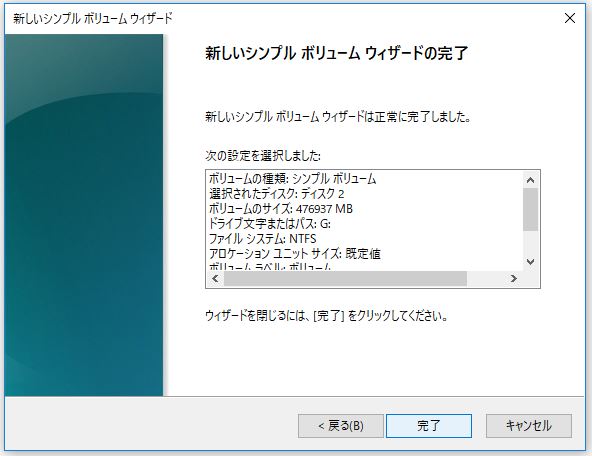
「フォーマット中」となります。
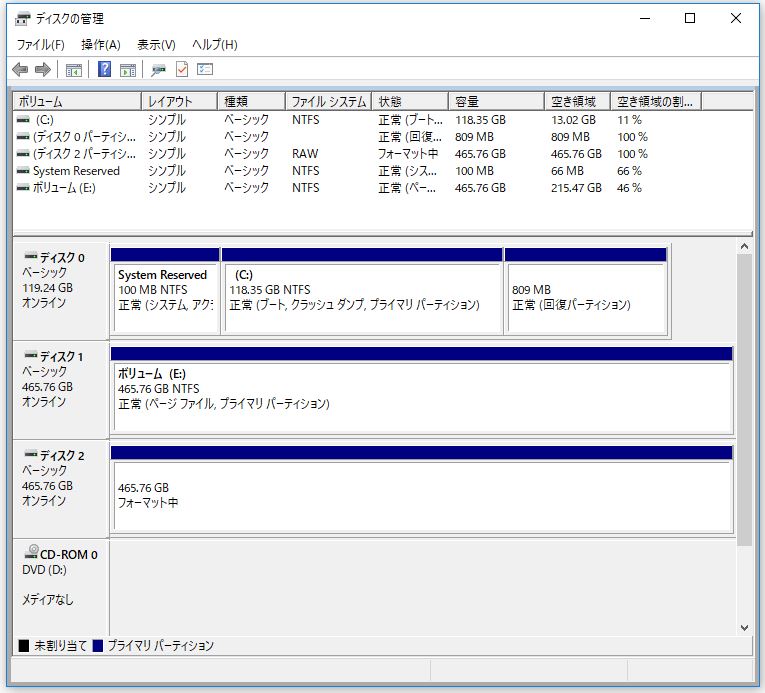
進みがむっちゃ遅い....2017年8月31日(木)19:10現在....2%!
今日中に終わるのか....絶望的な気分。フォーマットが正常に終了すると、「正常」と表示されるらしいですが、これで駄目だった時の絶望感たるや...。
前の職場の先輩で解析をやっていらっしゃった方の気持ちが少し分かったような気がします。
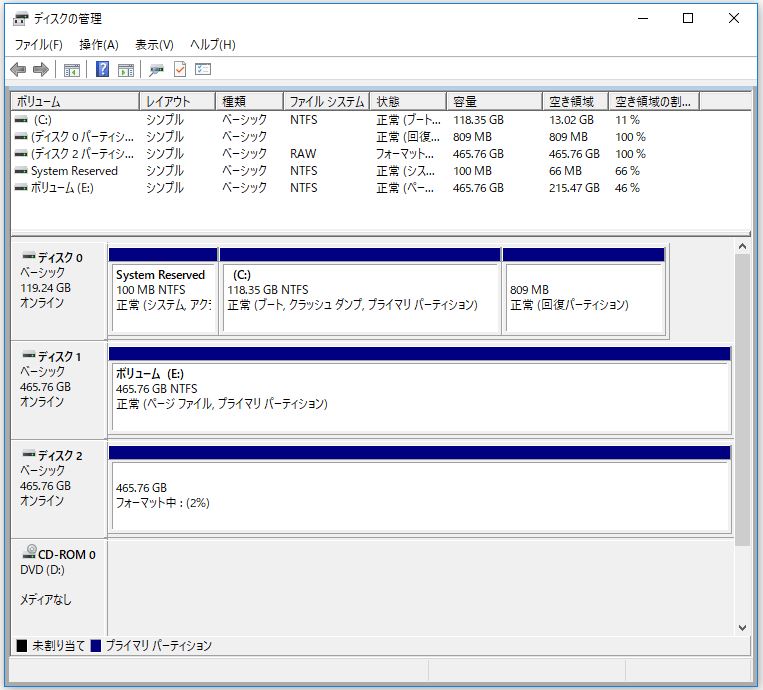
待ち時間が長いので、フォーマットって何なのよ?を調査。
ディスクを初期の状態にして使えるようにする作業なんです。OSによりファイルシステムが異なるため、それぞれのOSに合わせたファイルシステムに初期化するようなイメージらしいです。
「通常のフォーマット」というのは、まずデータを消して、Windowsで使えるようにするための準備作業をします。 「クイックフォーマット」はデータを消すだけとなります。
新しいSSDの場合、「クイックフォーマット」じゃ駄目ってことですかね。
通常使用ならば絶対NTFSの方が安全で高機能です。
特に理由が無ければ新しく買ったHDDやSSD、USBフラッシュメモリなどはNTFSでフォーマットすると良いでしょう。(Windows98などの古いOSと一緒に使うことがなければですが)
ただ、FAT32はMac OSと互換があるのでWindowsとMacでファイル交換する場合はFAT32が必要になる場合もあります。
⇩ USBフラッシュメモリのフォーマット形式は「exFAT」が良いみたいです
・USBメモリのフォーマットは「exFAT」と「NTFS」どちらが良い? | ハルパス
そして、 2017年8月31日(木)20:10現在...20%!!! 終わらんでしょう!これで「正常」とならなかったら発狂しそうですね。

2017年8月31日(木)22:10現在...63%! 完全に今日中には無理です!
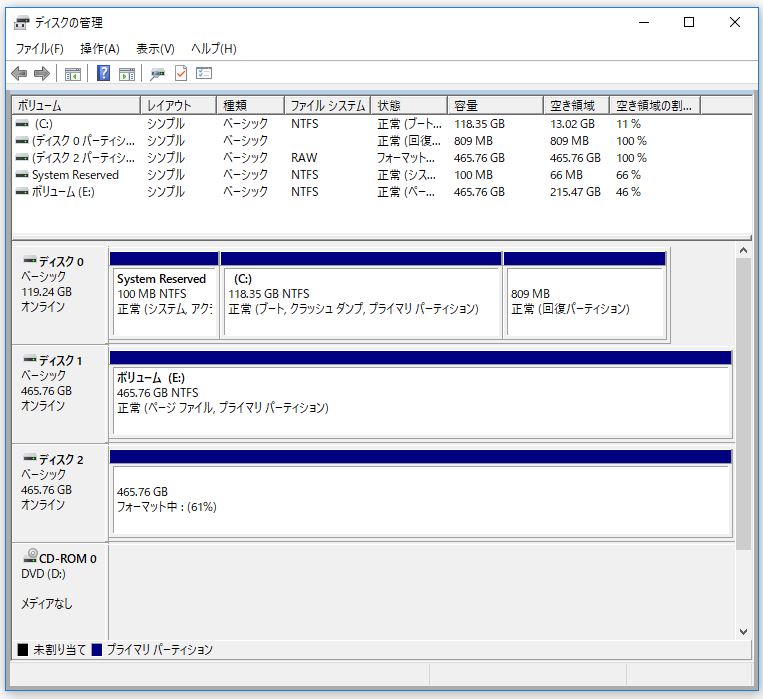
2017年8月31日(木)23:50現在...正常! まじか!今日中に仕上げてきた!
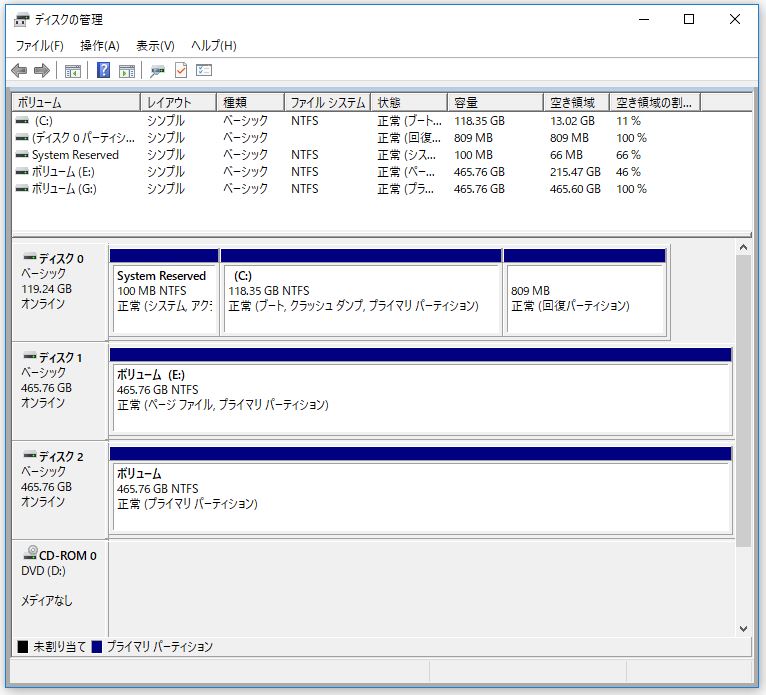
Gドライブなるものができました!

SSDクローン
先ほどインストールしておいたクローンツール「EaseUS Todo Backup 10.5」を起動します。
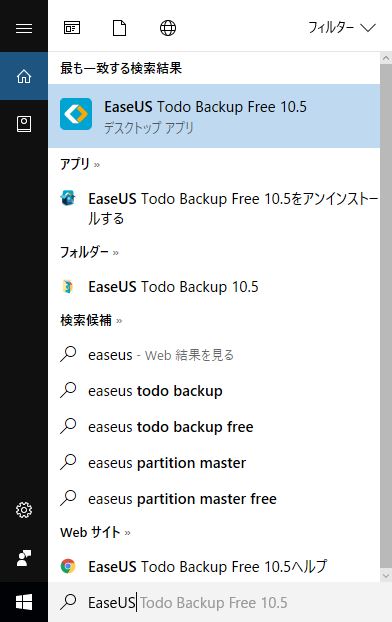
起動したら、「システムクローン」を選択。(「クローン」と「システムクローン」があるけど、HDDやSSDの交換のときは「システムクローン」のほうで良いみたいです。)
・windows10でオススメ「EaseUS Todo Backup」の使い方 | windows操作
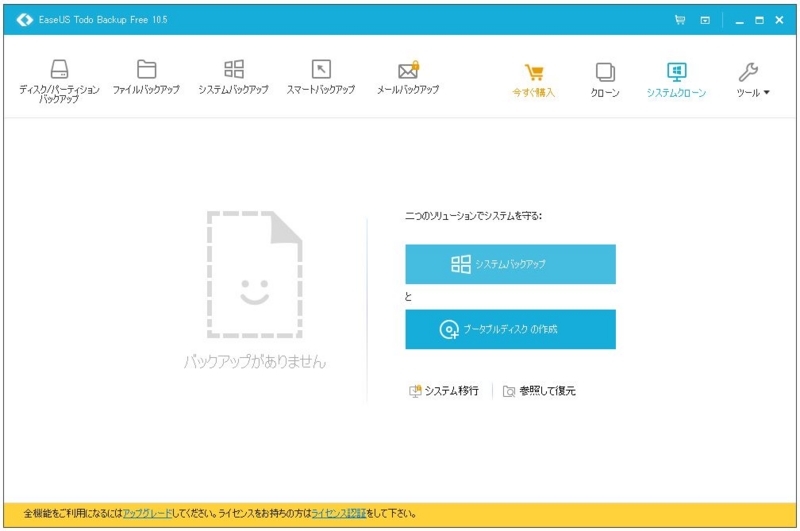
コピー元(旧SSD)が選択された状態になっているので、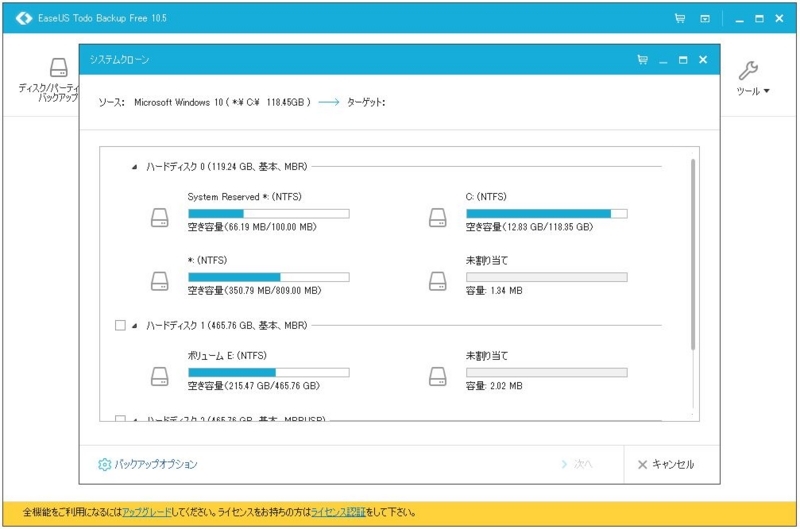
続いてコピー先(新SSD)を選択。こっちはチェックボックスにチェックで大丈夫かと。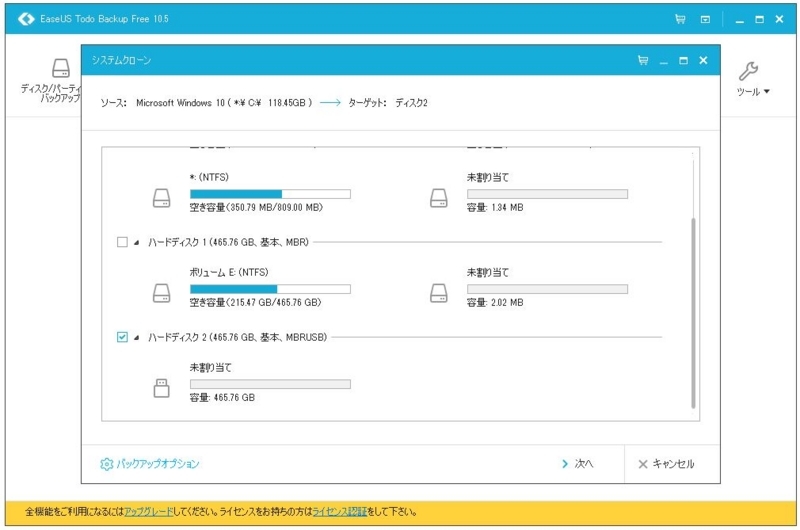
「バックアップのオプション」で「SSDに最適化」及び「セクタバイセクタクローン」のチェックで、「SSDに最適化」にはチェックし、「次へ」をクリック。

クローンが始まります。
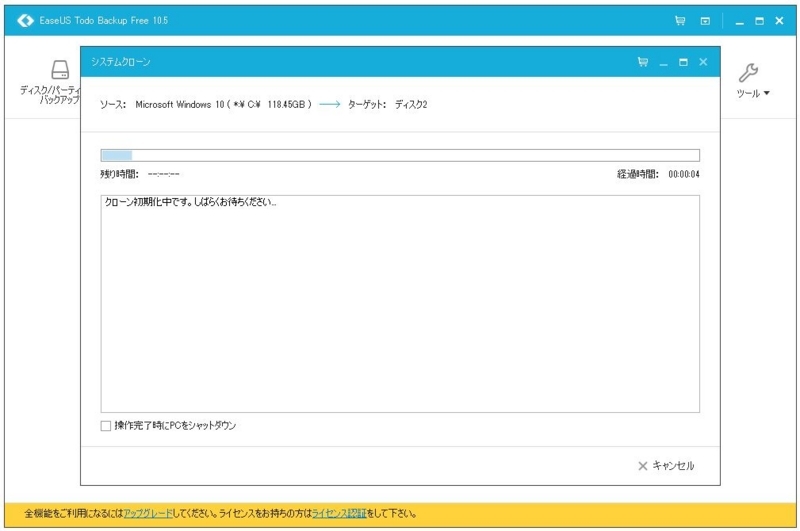
途中までスムーズに進んでたので今回は早いかと思ったら、そこから先が失速。「システムクローン」も結構時間がかかりそうです。
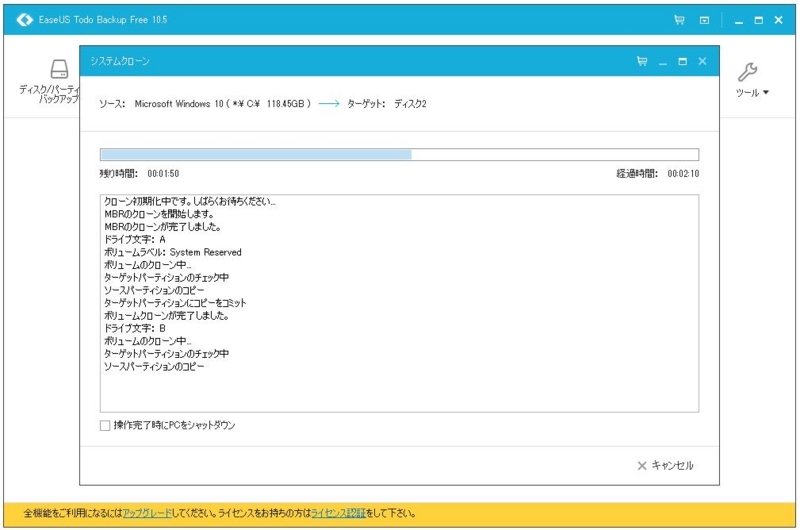
仮眠のつもりが、本格的に寝てしまった...。けど無事「システムクローン」で「パーティションクローンが正常に完了しました。」の文字が!「完了」をクリック。
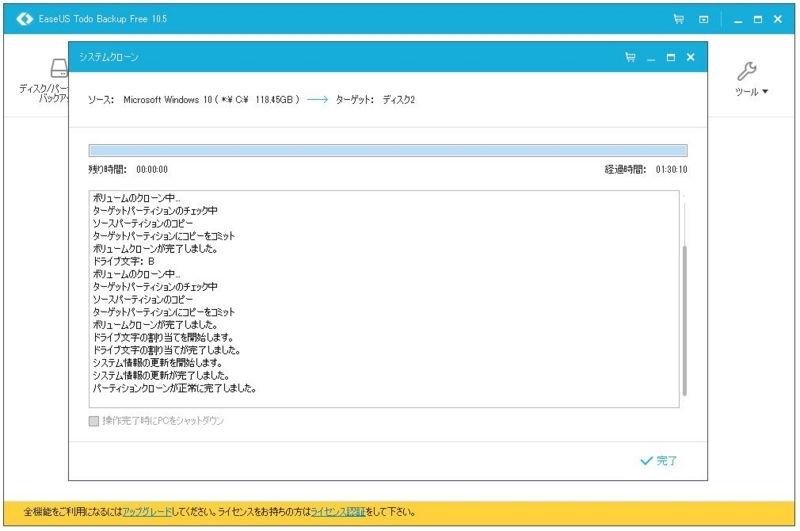
「×」で「EaseUS Todo Backup 10.5」を終了します。

旧SSDと新SSDの交換
新SSDにOS(Windows 10 Home)込みでデータがクローンされたはずなので、PCをシャットダウンし、PCから旧SSDを取り外し、新SSDに交換していきます。

ねじを外すと、旧SSDが!

取り外し、SSDの上のクッション?っぽいプラスチックとねじ止めも外します。(他サイト様の参考だと金属っぽいので固定されてたんですが...マウスコンピューター大丈夫かしら。)

取り外せました。初めてのパソコン、初めてのSSD、いままでありがとうございます!
次の出番まではひとまずお疲れ様です!
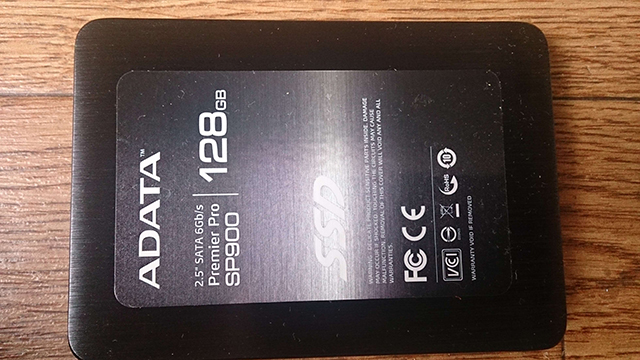
新SSDをセッティングします。これからよろしくお願いいたします!

セッティング完了。

PCを起動します。普通に起動、OSも無事動いたのでその画面は割愛。だが、しかし!PCの容量に変化なし?オウッまいが!

「デバイス マネージャー」で確認すると、「ディスクドライブ」では正常に新SSDに切り替わってます。「WDC WDS500G2B0A-00SM50」ってのが新SSDっぽいですね。
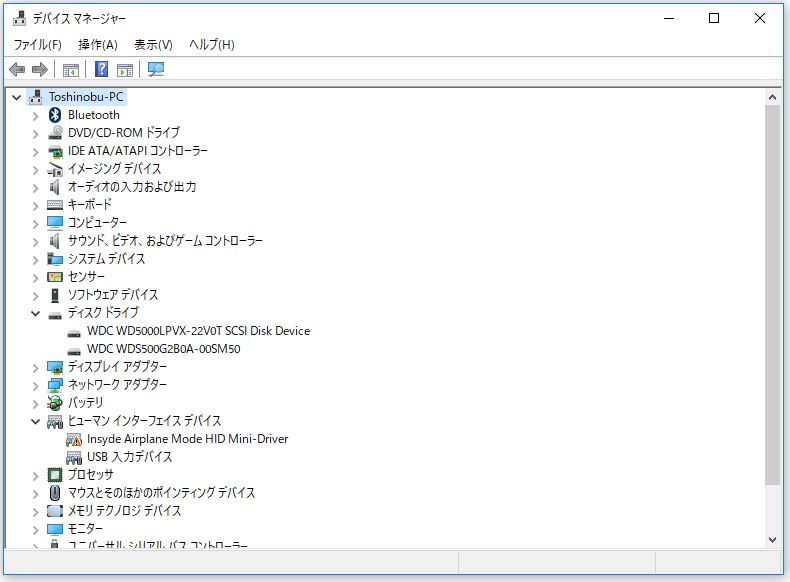
これは、「ディスクの管理」で「ボリュームの拡張(X)...」を選択する必要があるようです。
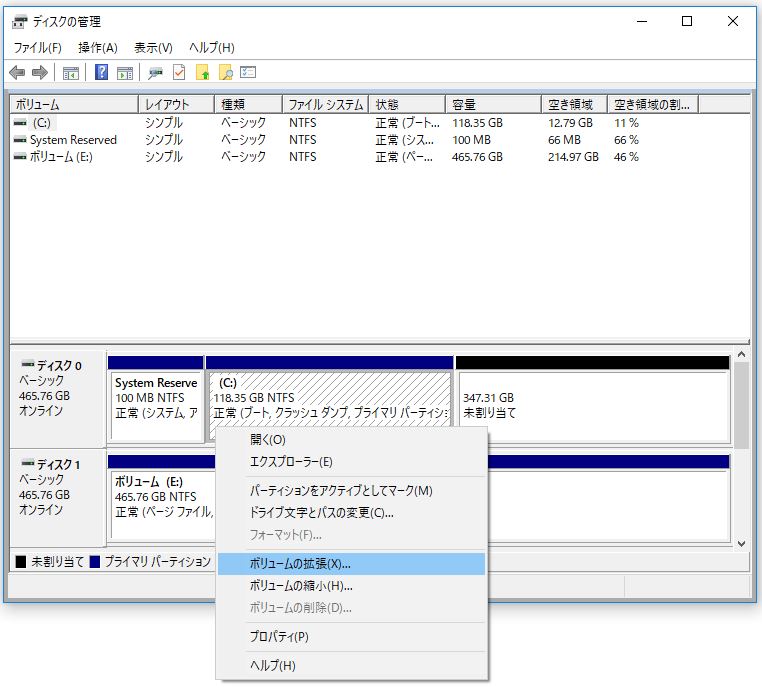
ここは、デフォルトで最大容量を使う設定にしてくれているので、「次へ(N)>」を選択します。

「完了」をクリック。
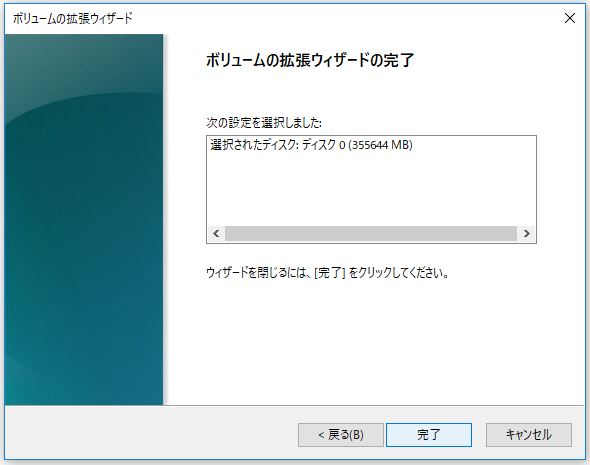
SSDの「未割り当て」の分が使えるようになりました!
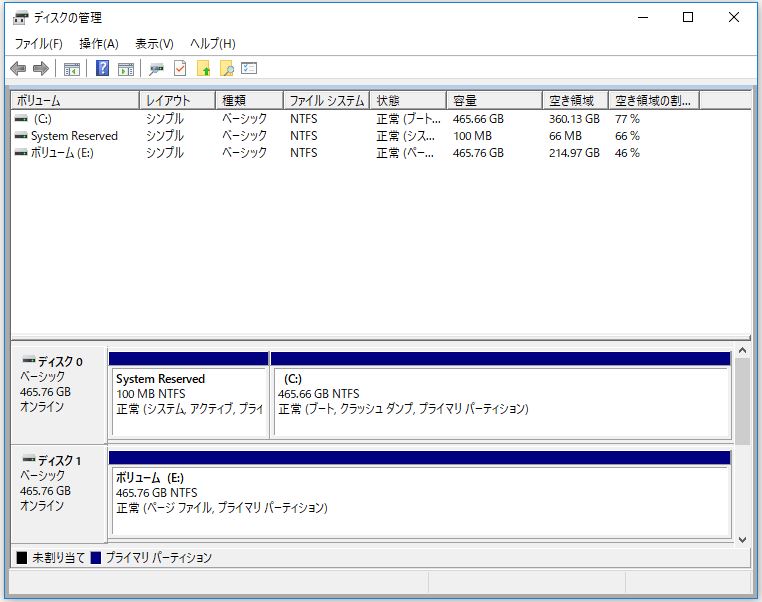
Cドライブの空き容量が!こんなに空いてる状態がまた見られるなんて!

Cドライブの容量を大切に使っていきたいと思います。500GBのうち35GBはどこで使われてるんですかね?まぁ、しばらくは、容量を気にせず動けそうです。
お金があれば1TBぐらいいきたかったですね。まぁ、そうなると新しいパソコンを買ったほうが良い感じになるのかな?
いずれにせよ、SSDの交換は時間に余裕を持って行うべきことを痛感しました...変に疲れました。
そして、体感速度としては...そんなに速くなったように感じないですね。やっぱり早まったかもです。
今回はこのへんで。