Microsoft Azureは30日間無料で使えるということで、WordPressを高速化できるKUSANAGIもAzureでは無料ということでトライしてみました。
ただし、Microsoft Azureの仮想マシンを用意しないとKUSANAGIを使えないようで、Microsoft Azureの仮想マシンを使うには利用料金がかかるみたいです(無料期間が終わる前に停止しないと怖いですね。)。
⇩ Microsoft Azure仮想マシンの利用停止方法は下記サイトへ
・Microsoft Azureの仮想マシンを停止したが、コンピューティング料金が発生し続ける
何はともあれMicrosoft Azureを始めてみる
https://azure.microsoft.com/ja-jp/にアクセスします。『無料で始める >』をクリック。

『無料で始める >』をクリック。
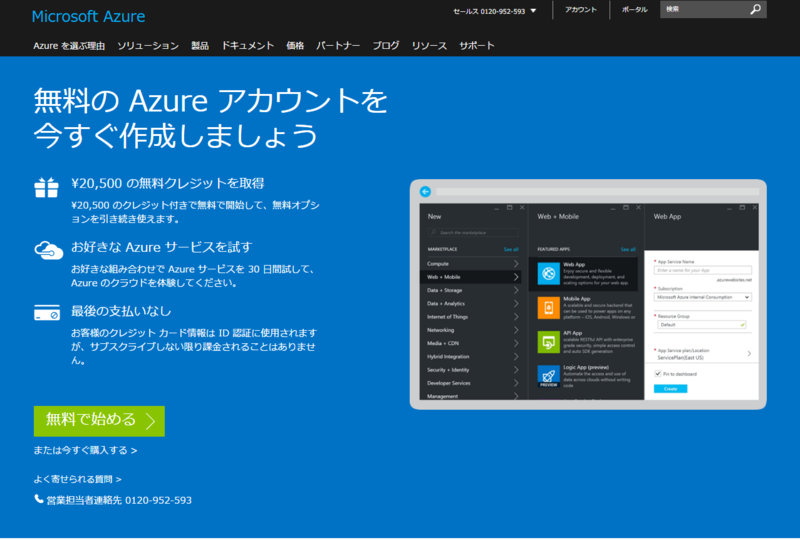
Microsoftアカウントでログインします。
1、2、3、4の項目を入力し『サインアップ』をクリックします。
3で『クレジットカード』の情報を求められます(自分は楽天カードでいけました。)
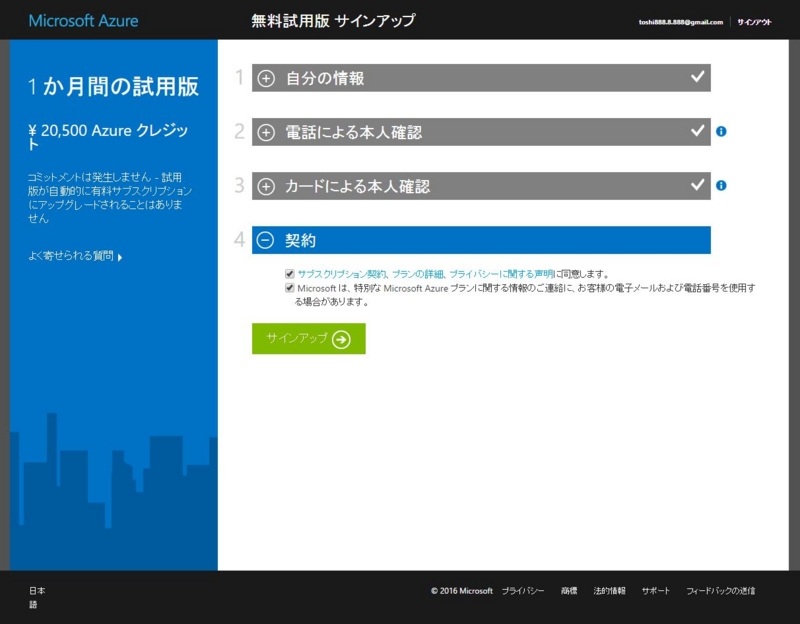
Microsoft Azureの管理画面にきます。 『ダッシュボード』の中の『Marketplace』を選択します。
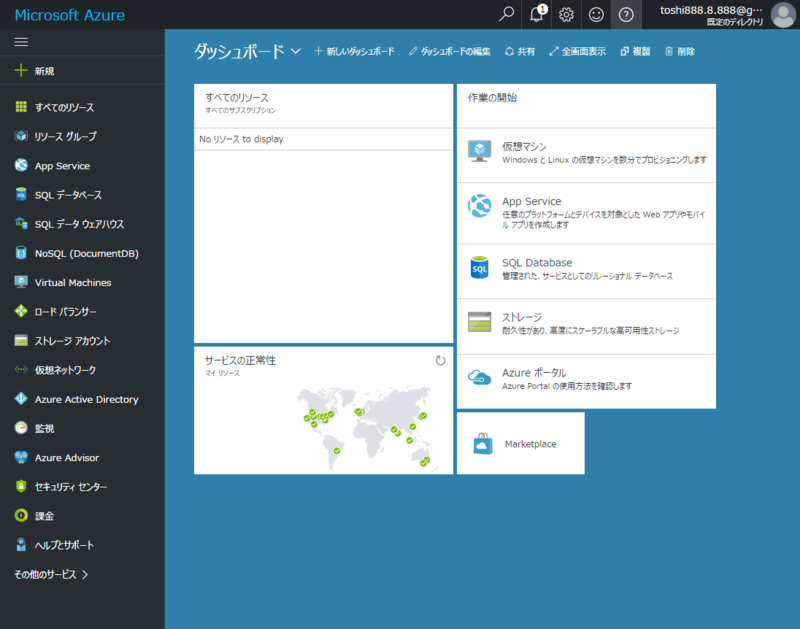
超高速WordPress仮想マシン「KUSANAGI」をAzureの仮想マシンとして準備
『Everything』で検索欄があるので「kusanagi」と入力してEnterをクリック。検索結果として、「KUSANAGI for Microsoft Azure」が表示されるので、選択しクリック。

『作成』をクリックします。
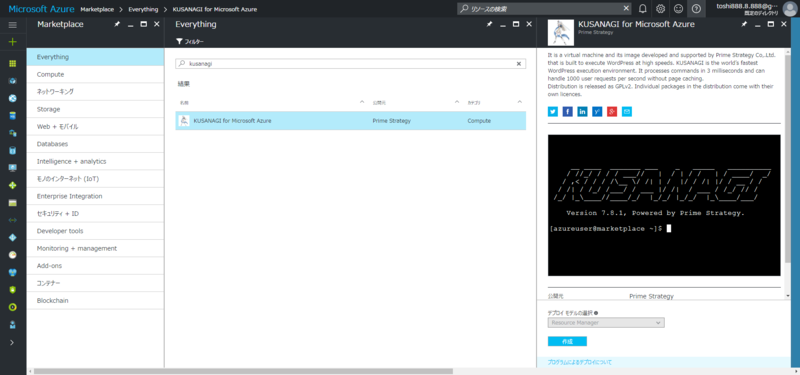
『KUSANAGI for Microsoft Azureをデプロイしています』 と表示されるのでしばらく待ちます。

情報を入力していきます。『ユーザー名』と『パスワード』は後で使うのでメモしときましょう。
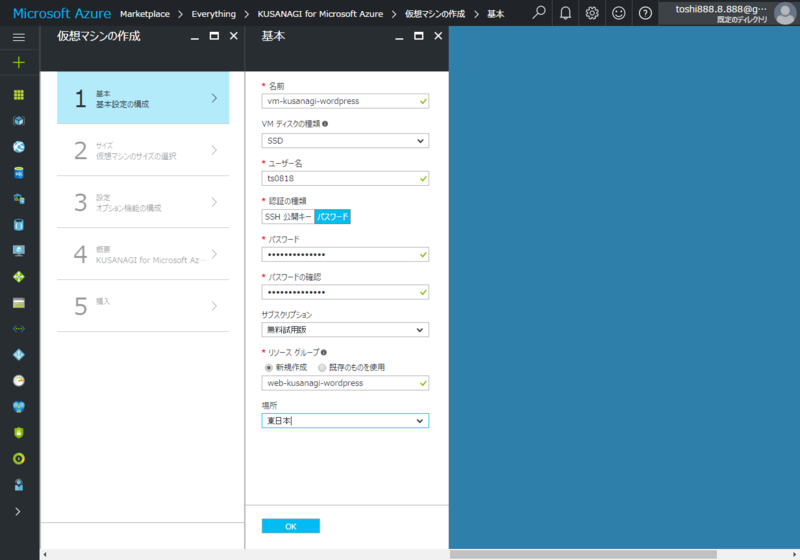
仮想マシンのサイズを決めます。(※無料期間が終わる前に利用停止を忘れないように気を付けましょう。)
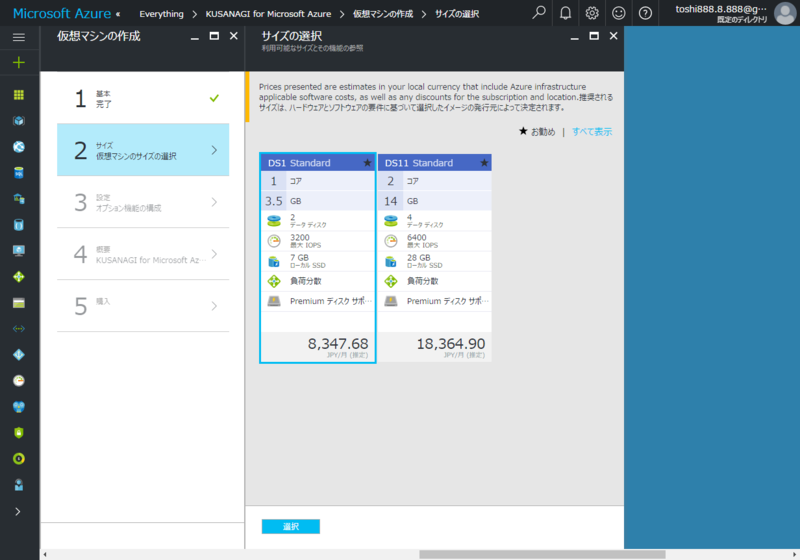
設定は、後から変更することも可能なので、特に変更の必要がない場合はデフォルトのままでOK。 KUSANAGI for Microsoft Azureでは、デフォルトでHTTP(80)、SSH(22)、HTTPS(443)が開放されているようです。
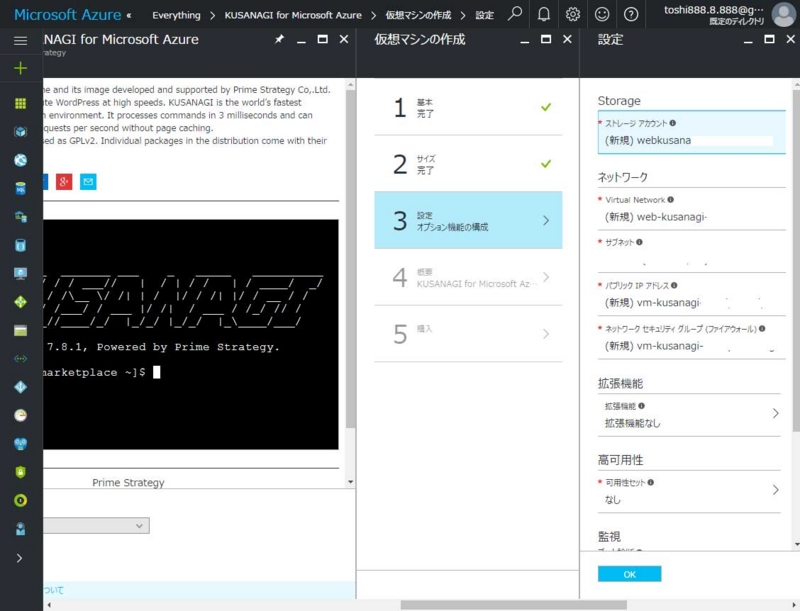
「概要」が表示されます。内容に問題なければ「OK」をクリック。

KUSANAGI for Microsoft Azureは無料なので費用欄は0.0000 JPY/時間ですが、仮想マシンは選んだサイズによって金額が変わります。 問題なければ「購入」をクリック。仮想マシンのデプロイが開始されます。

しばらく経つと仮想マシンが立ち上がります。仮想マシンが実行中になっているのを確認します。Azureの管理画面での作業は一旦ここまでで、次はTera Termを使っての作業になります。
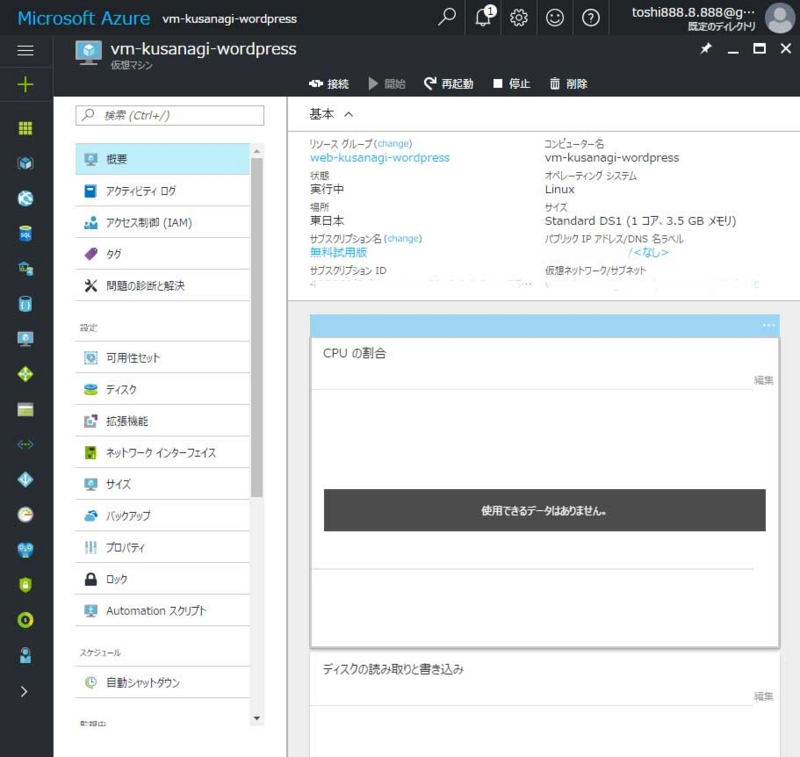
Tera Termを使って仮想マシンにログイン
Tera Termをインストールしていない場合はインストールしましょう。
Tera Termを起動し、『ホスト』に仮想マシンの『パプブリック IP アドレス』を入力し、『OK』をクリックします。

初回接続時に、警告が表示されますが『続行(C)』をクリックします。

『ユーザー名』と『パスワード』 を入力し『OK』をクリック。

下のような画面が表示されればログイン成功

KUSANAGIの設定
まずは、
sudo su
で root(スーパユーザー)に切り替えます。

『パスワード』を入力すると、rootユーザーに切り替わります。

CentOSやKUSANAGIシステムのアップデートを行います。
php5.6の場合
yum --enablerepo=remi,remi-php56 update -y
php7.0の場合
yum --enablerepo=remi,remi-php70 update -y
アップデートが終わったら、再起動します。
reboot
Tera Termの接続途切れるので、再度Tera Termを起動し仮想マシンにログインします。
sudo su
で、rootユーザーに切り替えたら、
kusanagi init
を実行し、KUSANAGI仮想マシンにおけるLinuxやデータベースのユーザーパスワードの設定・変更などを行っていきます。
最初に、サーバのタイムゾーンの設定を行います。「Asia/Tokyo.」を選択。
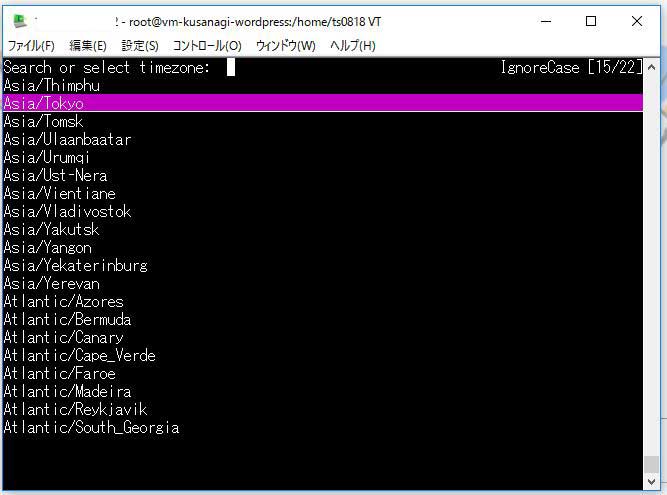
言語の設定を行っていきます。

キーボードもJapaneseを選択。

ユーザーパスワードの設定を行います。
その次に任意のパスフレーズ(パスフレーズも後で使うことになるのでメモしときましょう。)を入力してEnteキーをクリック。
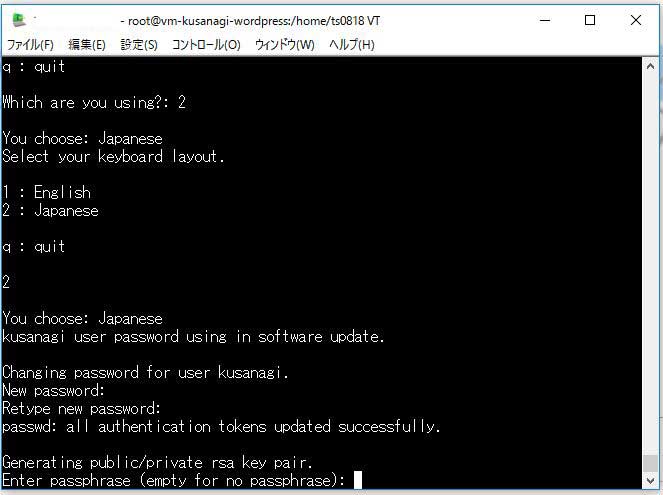
「Enter same passphrase again: 」と表示されればOK。確認用に再度パスフレーズを入力し、Enterキーをクリック。

このタイミングで鍵認証に必要な公開鍵がルートディレクトリ(/root)にkusanagi.pemとして生成されるようです。
MySQLのrootパスワード設定をします。 任意のパスワードを入力し、確認用としてパスワードを再度入力します。

NGINX(Default)を選択するので、1を入力しEnter。
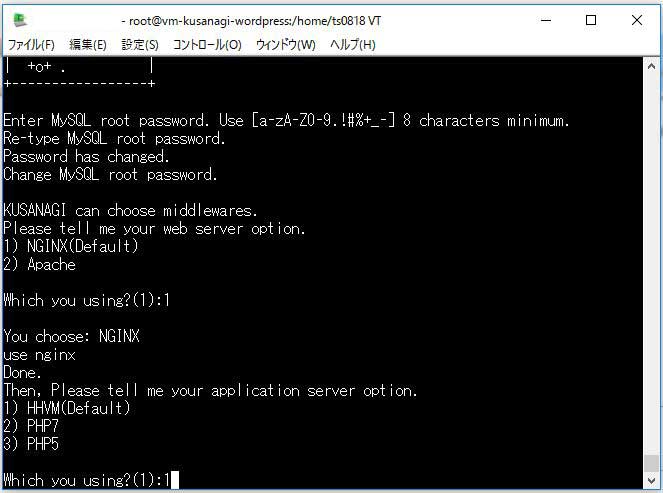
HHVM(Default)を選択するので、1を入力しEnter。

ここまでで、KUSANAGIの初期設定は完了。
次回は、KUSANAGIのプロビジョニング(WordPressなどを実際に使えるようにする)を試していきたいと思います。
⇩ 下記サイトを参考にさせていただきました。
・KUSANAGI for Microsoft Azureを試してみました。(仮想マシン準備 ~ KUSANAGIの初期設定編) | nrjlog
今回はこのへんで。