WinSCPとは?
⇩ OS X(Mac)の場合は、FileZillaとかになるのかな?
・ 初めてのMac。Windowsで使っていたソフトはMacではこれに移行した - Qiita
AWSの仮想マシンを起動
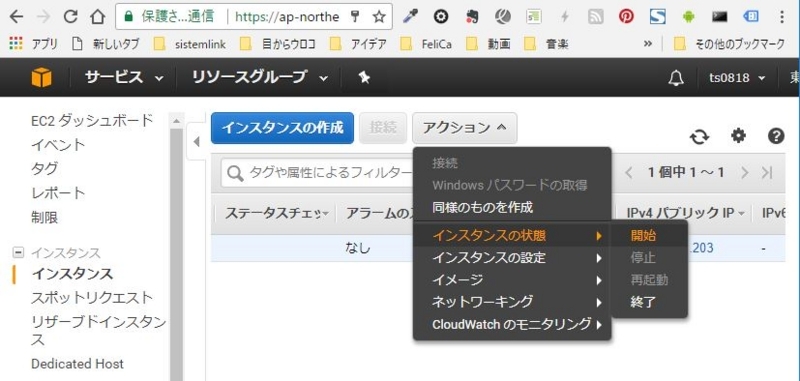
WinSCPで接続
「開始する」をクリック。
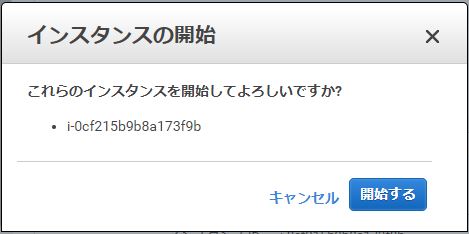
続いて、ローカル側でWinSCPを起動。「新しいサイト」を選択し、「ホスト名(H)」にAWSの仮想マシンのパブリックIPアドレス、「ユーザー名(U)」に「ec2-user」を入力し、「設定」
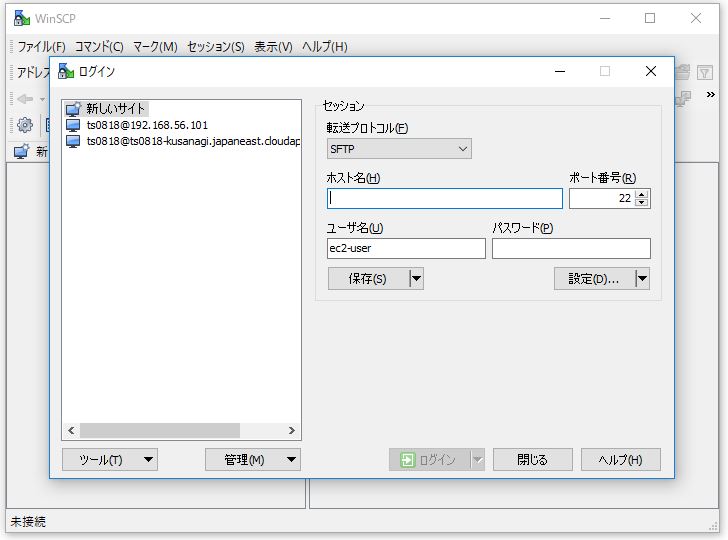
「SSH」「認証」を選択します。
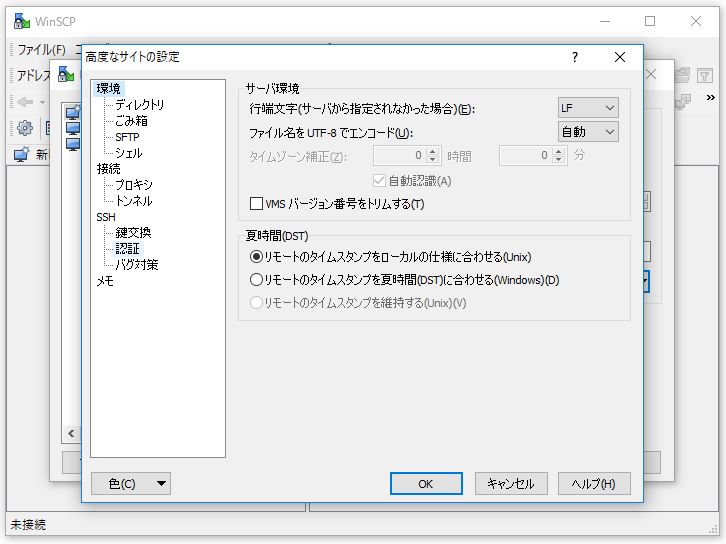
「秘密鍵(K)」を選択します。
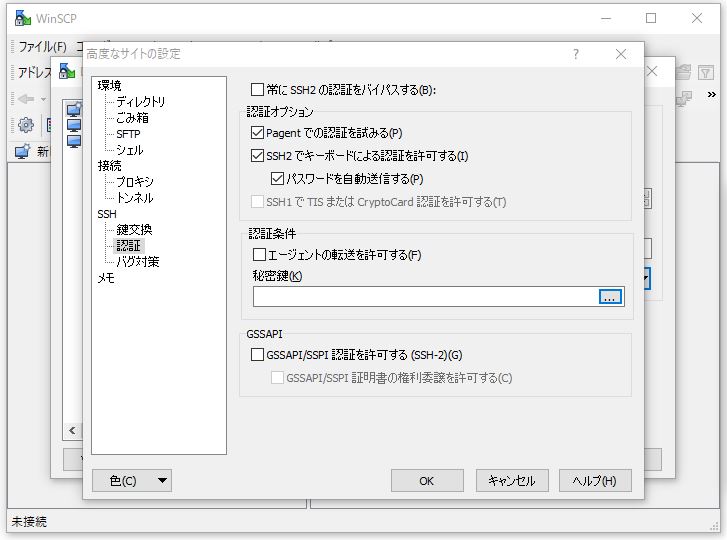
『C:¥Users¥ユーザー名¥.ssh¥FirstKey.pem』ファイルを選択します。
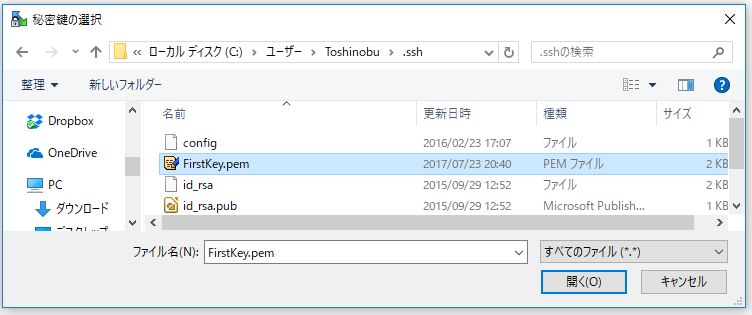
Putty 形式に変換しますか?と聞かれるので、「OK」をクリック。
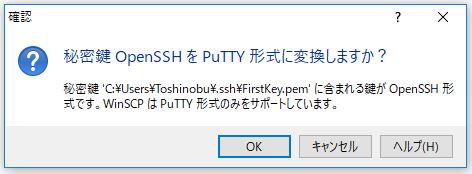
『putty_key.ppk』が作成されるので、「保存(S)」を選択。
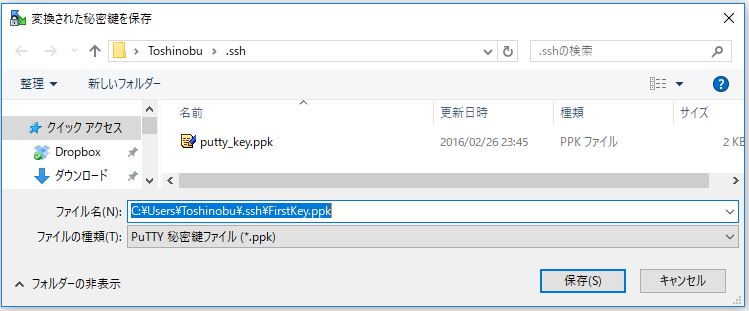
「OK」を選択。
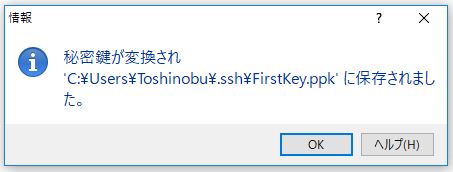
「OK」を選択。
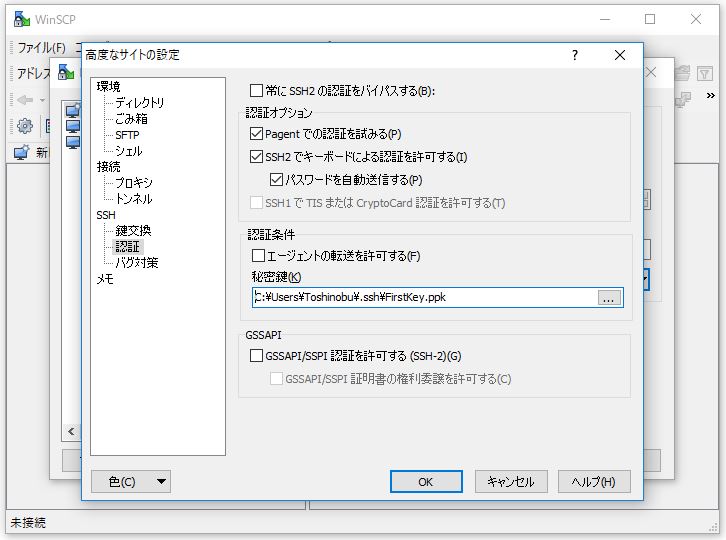
「ログイン」をクリック。
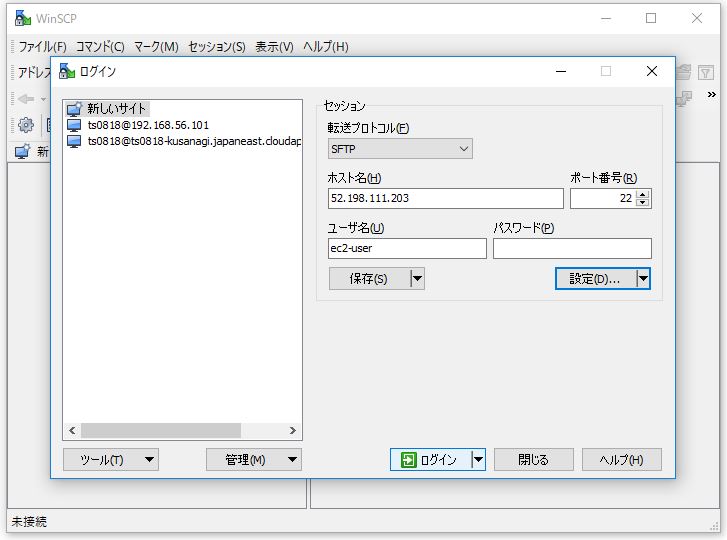
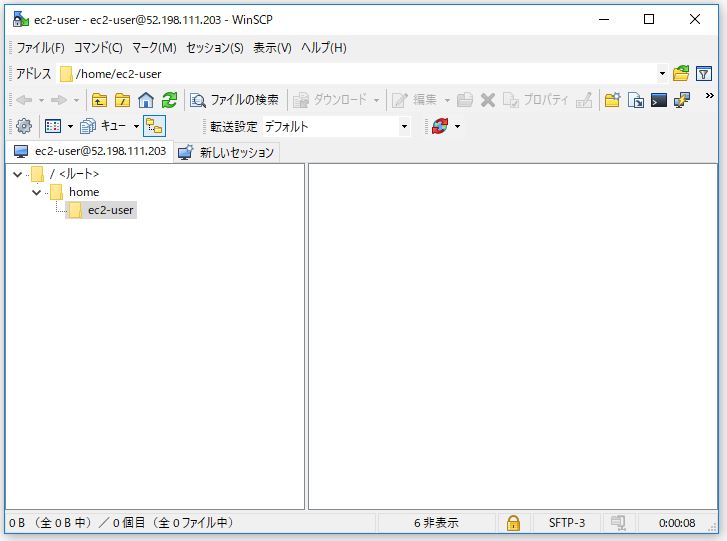
今回はこのへんで。