いままで、XAMPPとかを利用していたので、XAMPPをインストールすればMySQLも自動でインストールされていたのですが、今回、MySQLを単体でインストールしてみました。
⇩ OS X(Mac)の場合は下記サイトが参考になるかと(バージョンが5.6ですが)
・ゼロから学ぶ MySQL 基礎の基礎 (2) MySQLをインストールしよう | マイナビニュース
⇩ 下記サイトを参考にさせていただいてます。
MySQLのインストーラーをダウンロード
https://www.mysql.com/jp/ にアクセスします。『ダウンロード』を選択します。
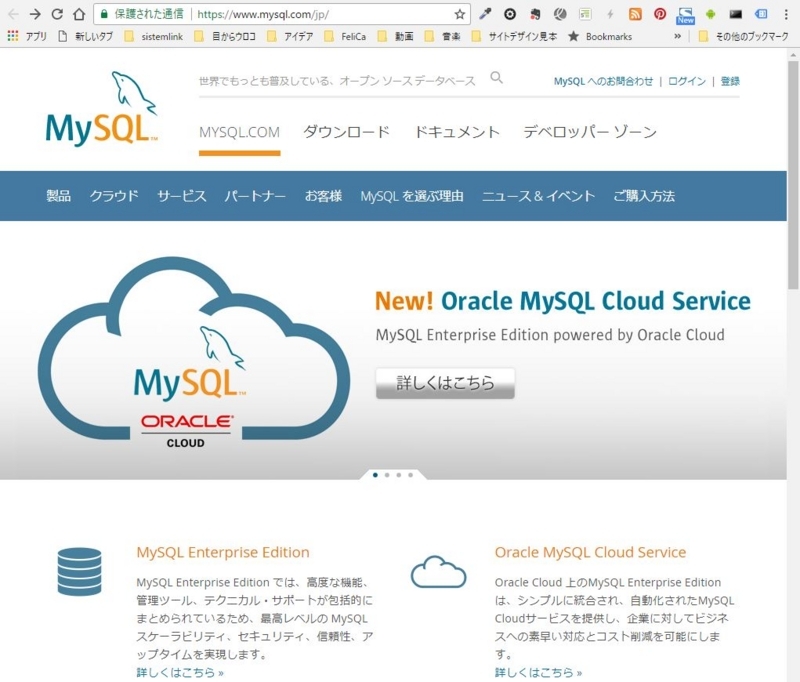
『ダウンロード』のページに遷移したら、スクロールして画面の下のほうに進みます。
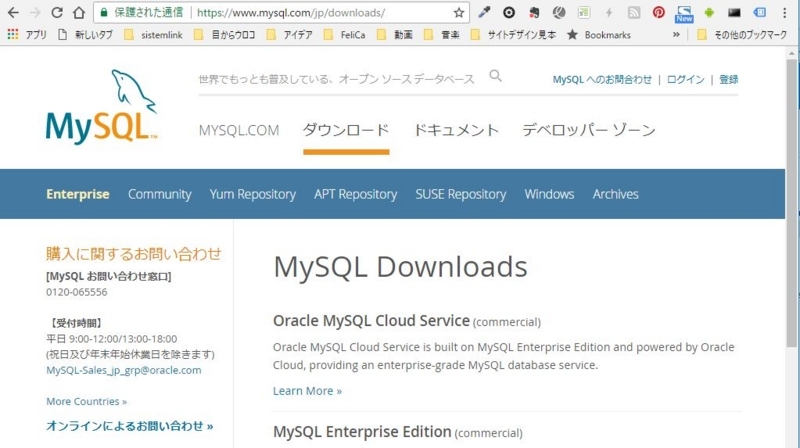
『Select OS Version:』で『Windows』を選択し、『MySQL Installer for Windows』のバナーをクリックします。
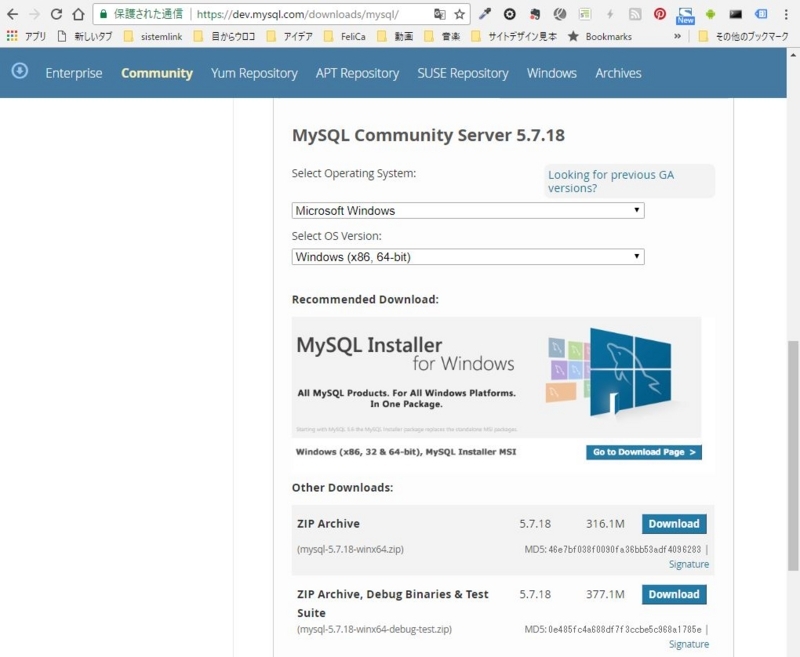
画面下にスクロールし、『Windows(x86, 32bit), MSI Installer 5.7.18 405.8M』ってほうの『Download』をクリックします。
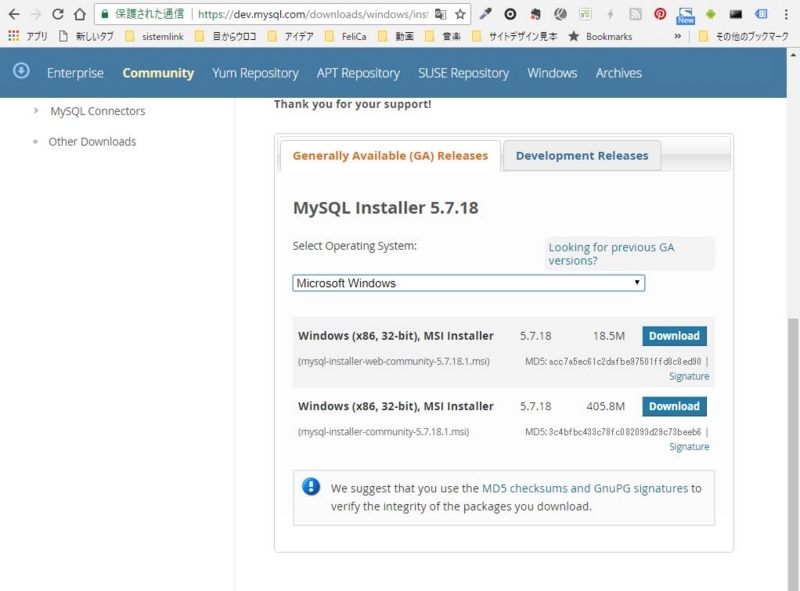
画面の一番下の『No thank, just start my download』ってリンクをクリックするとインストーラーがインストールされます。
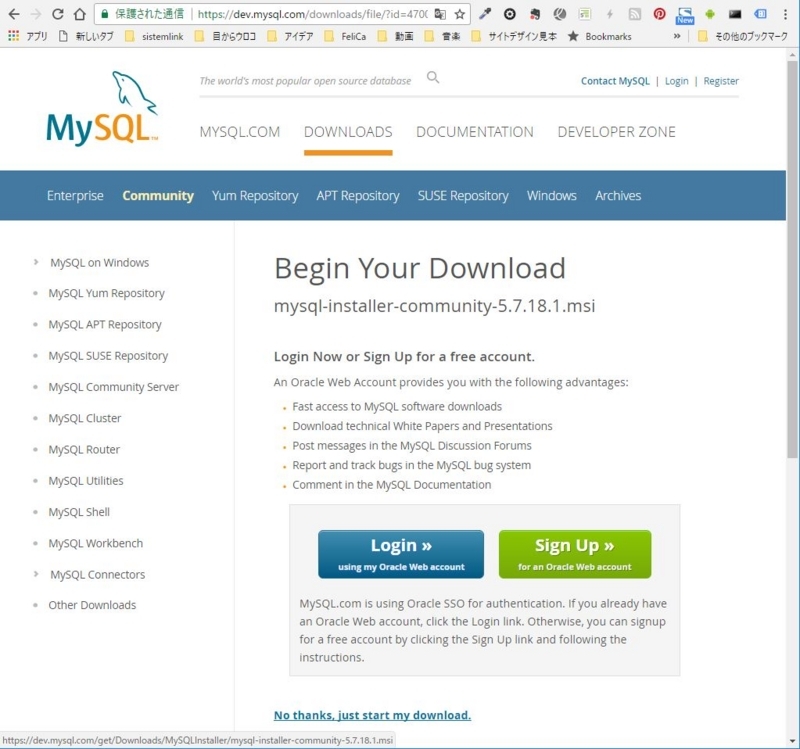
MySQLをインストール
『I accept the license terms』にチェックを入れ、『Next >』をクリック。
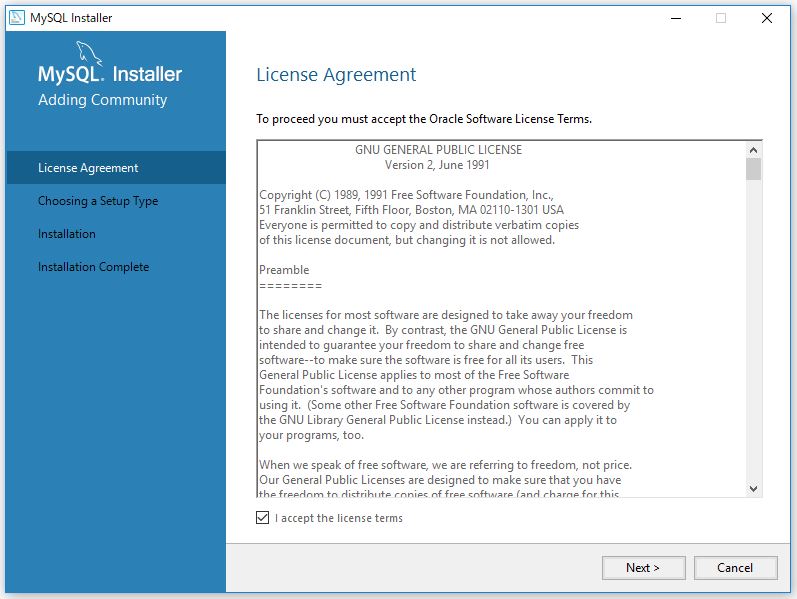
『Developer Default』を選択。『Next >』をクリック。
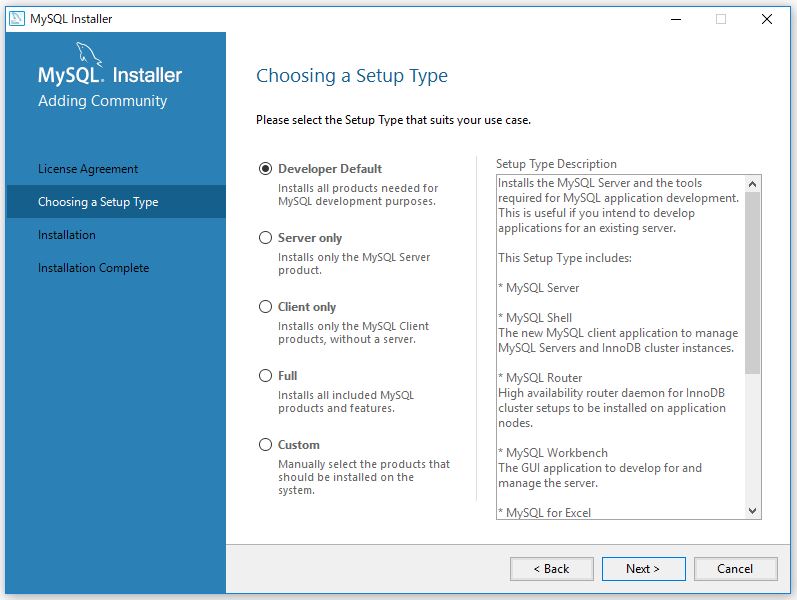
『Next >』をクリック。
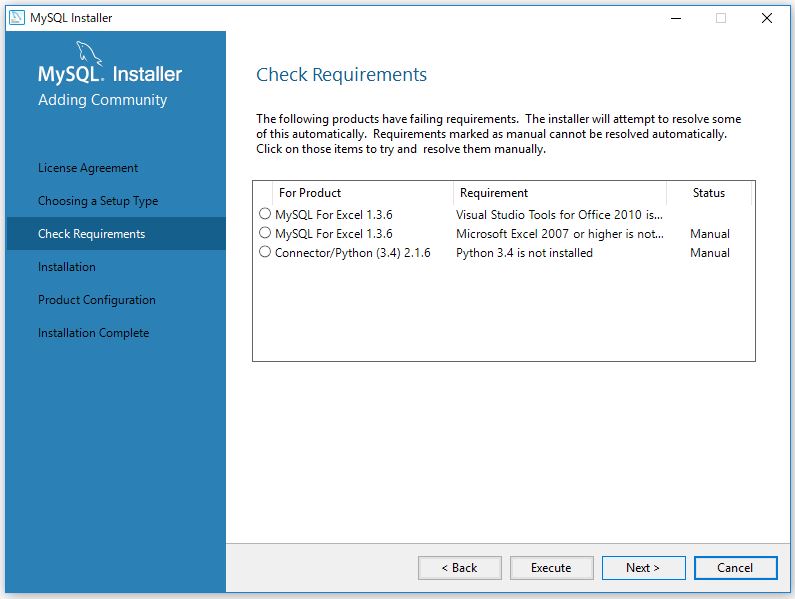
『Execute』をクリック。
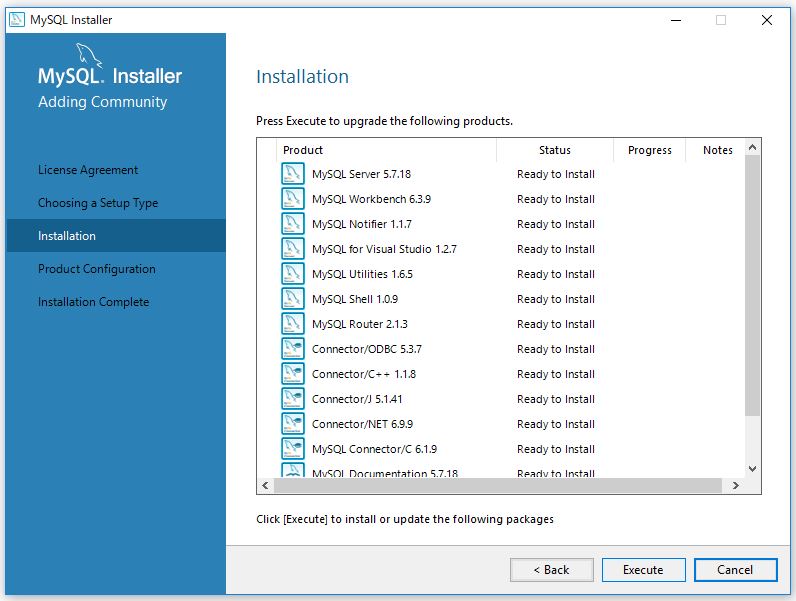
インストールされます。
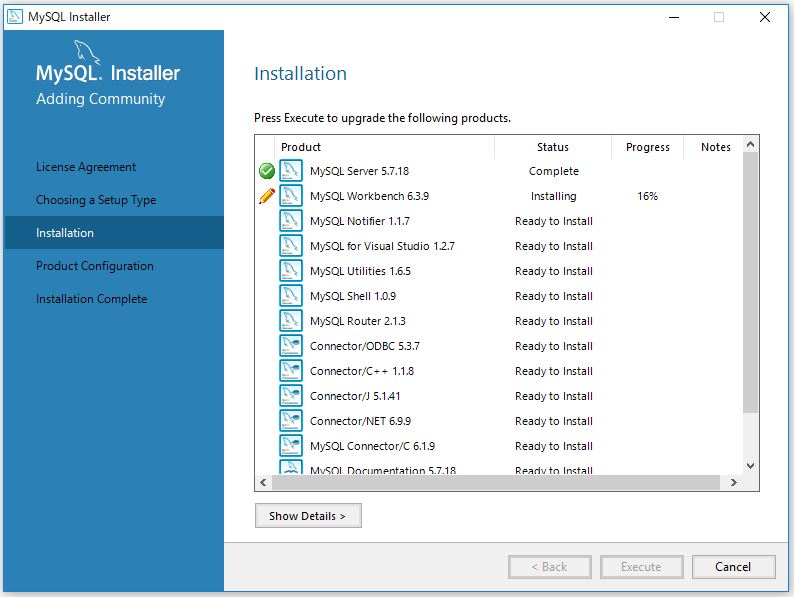
『Next >』をクリック。
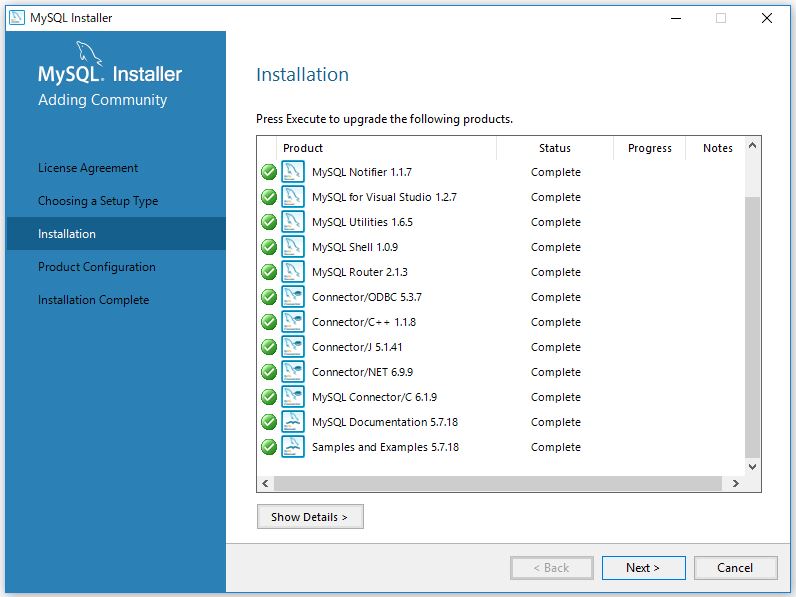
『Next >』をクリック。
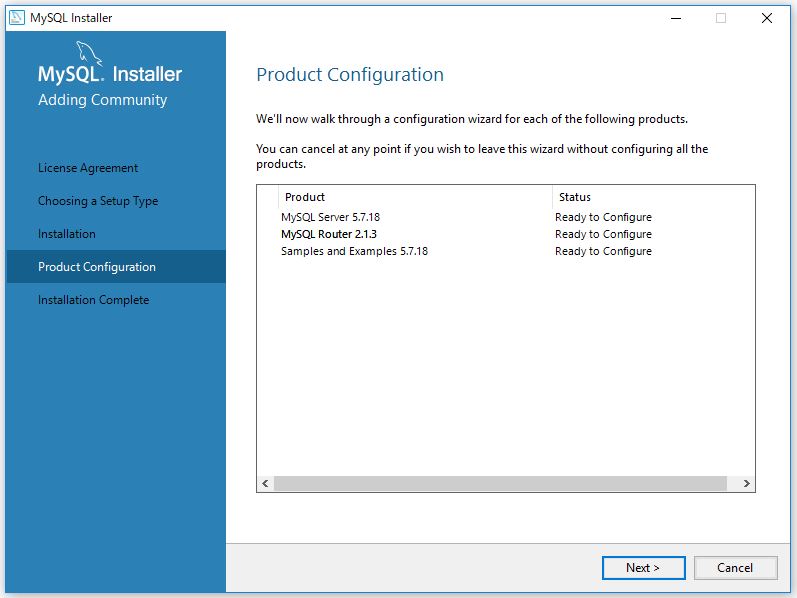
デフォルトの状態で『Next >』をクリック。
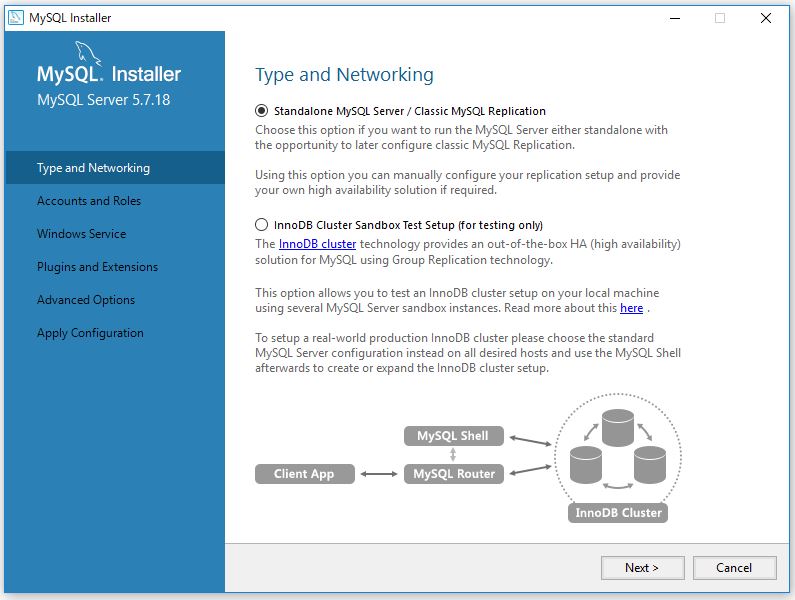
デフォルトの状態で『Next >』をクリック。
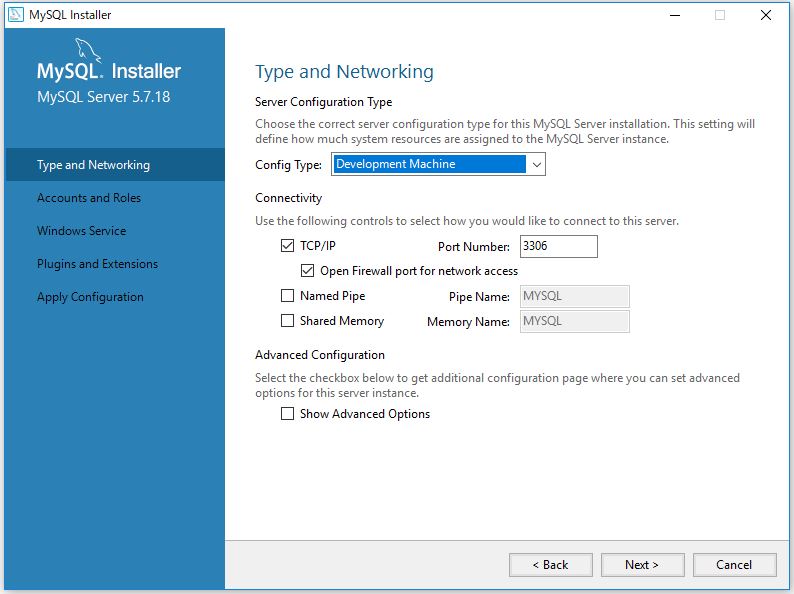
「MySQL Root Password:」に「root」、「Repeat Password:」に「root」を入力し、『Next >』をクリック。
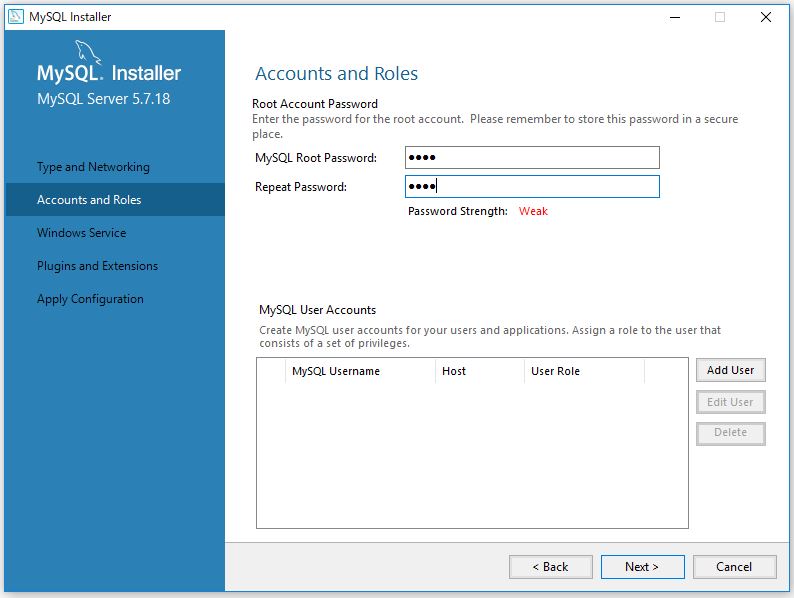
デフォルトの状態で『Next >』をクリック。
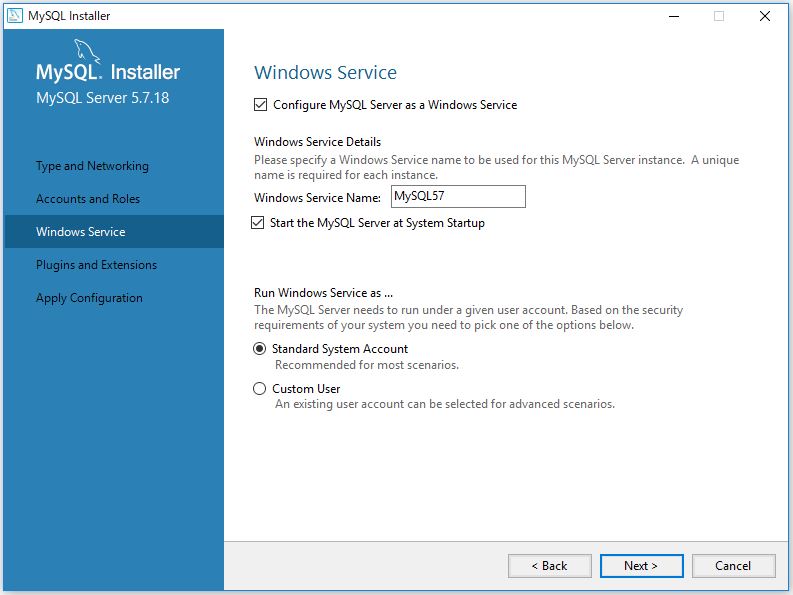
デフォルトの状態で『Next >』をクリック。
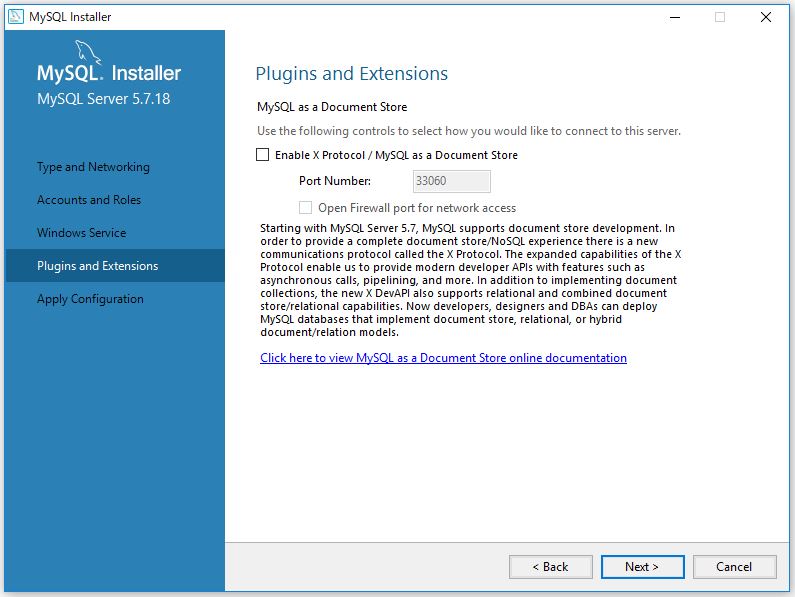
「Execute」をクリック。
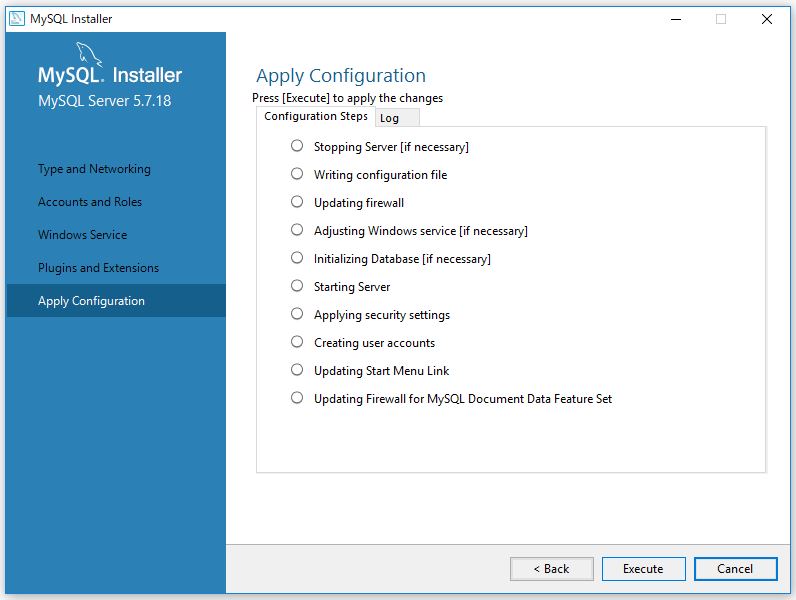
「Finish」をクリック。
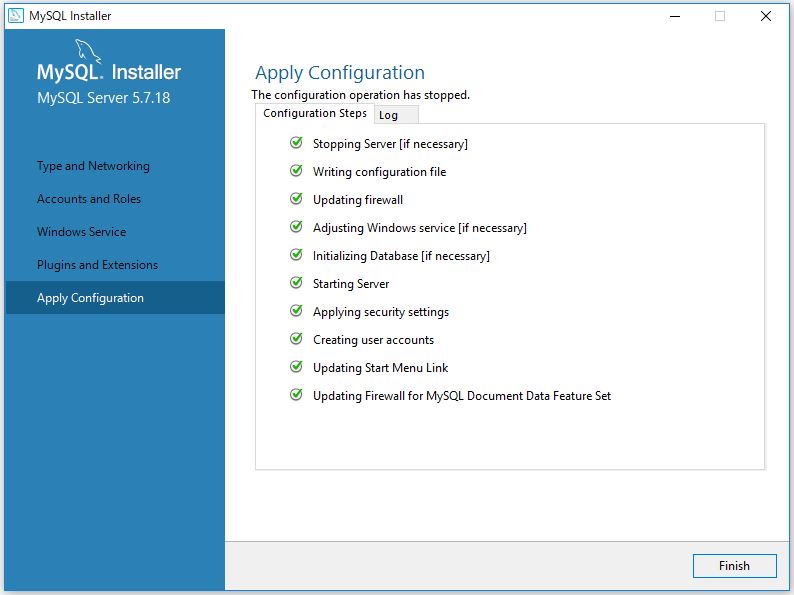
デフォルトの状態で『Next >』をクリック。
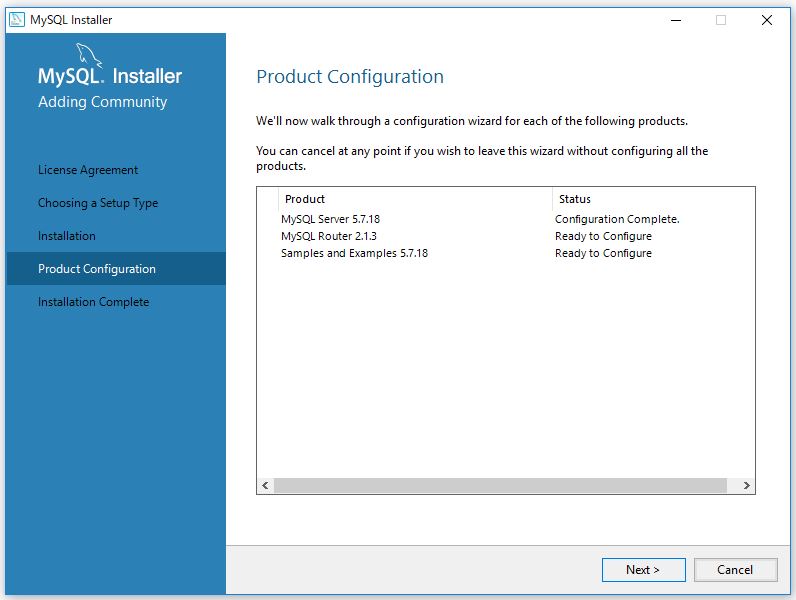
デフォルトの状態で『Next >』をクリック。
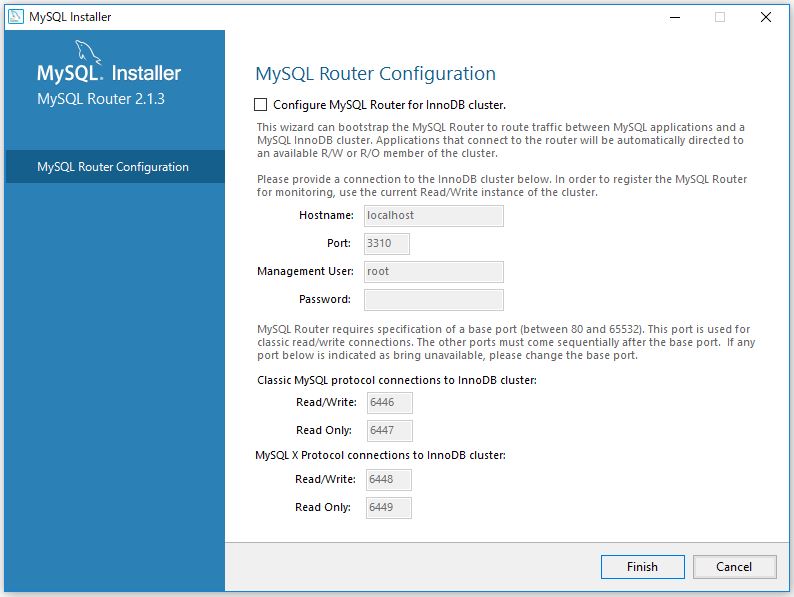
デフォルトの状態で『Next >』をクリック。
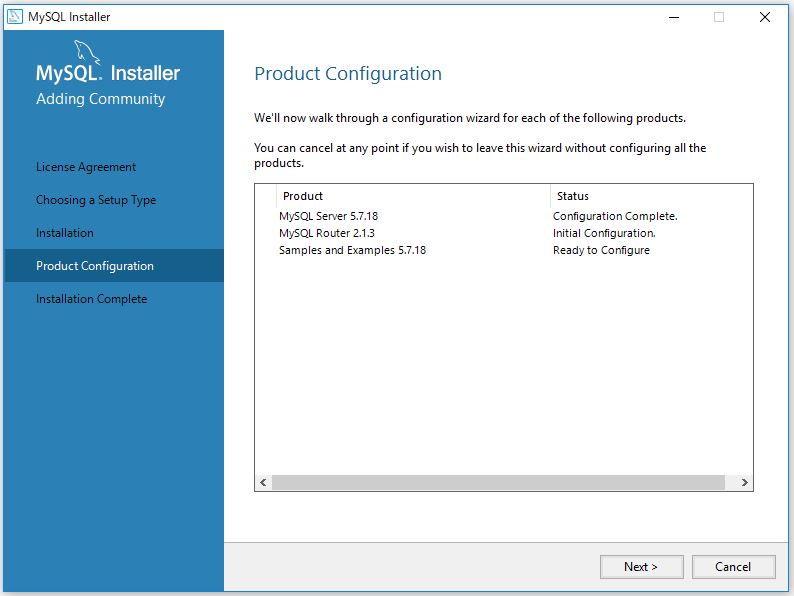
「check」をクリックして、「Connection successful」となればMySQL Serverに接続できてます。『Next >』をクリック。

「Execute」をクリックして、「Finish」をクリック。
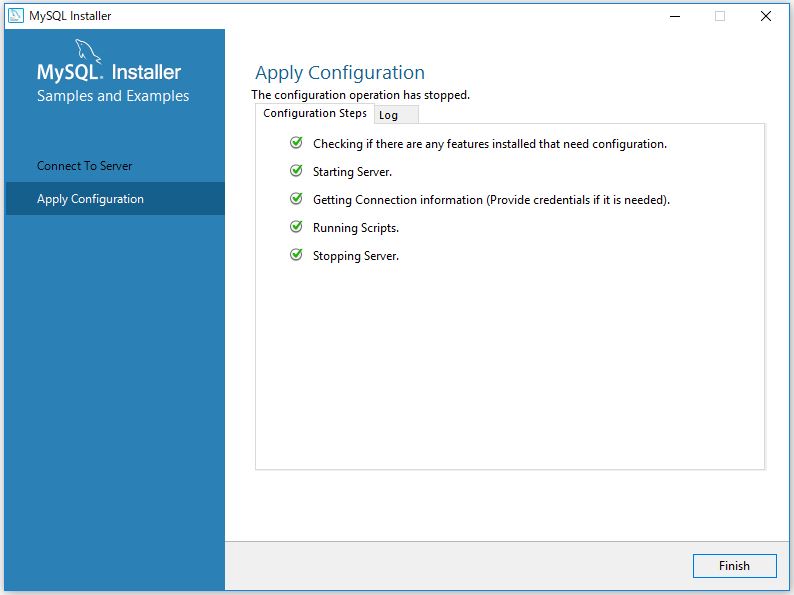
デフォルトの状態で『Next >』をクリック。
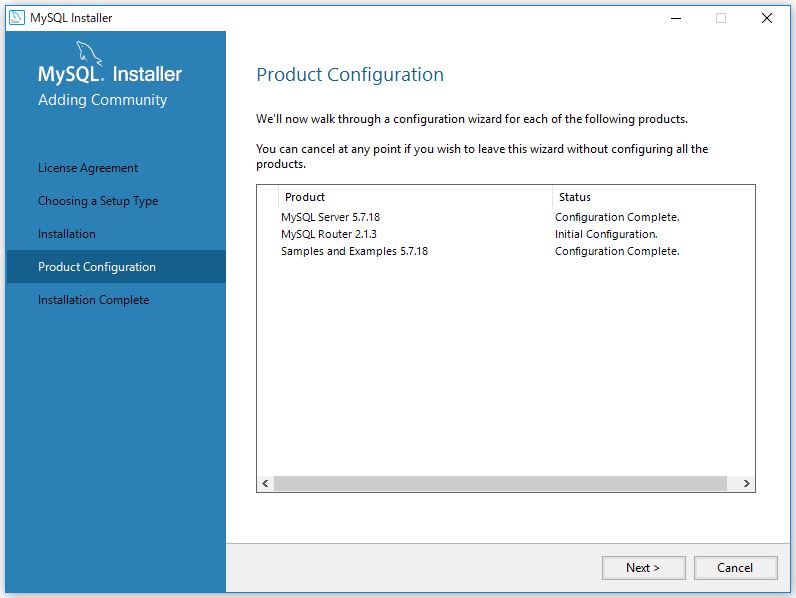
「Finish」をクリック。
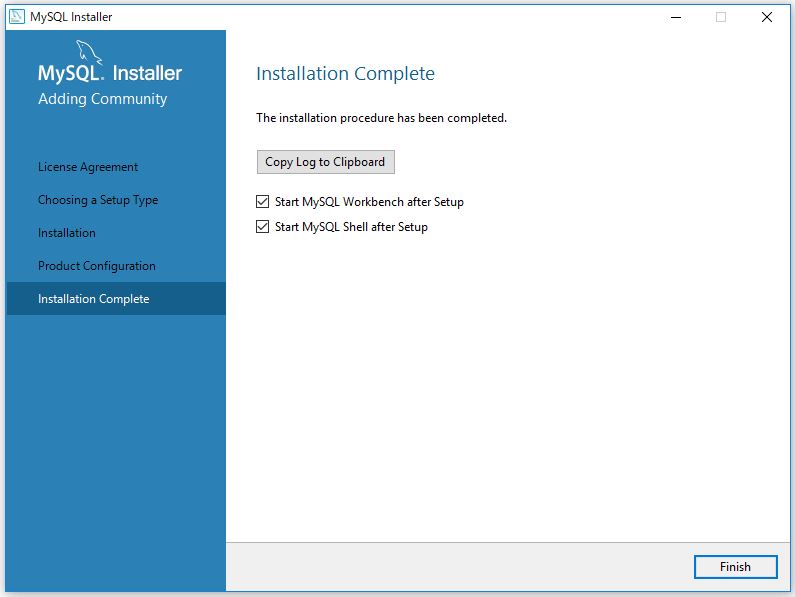
MySQLに接続するためのツールが起動します。
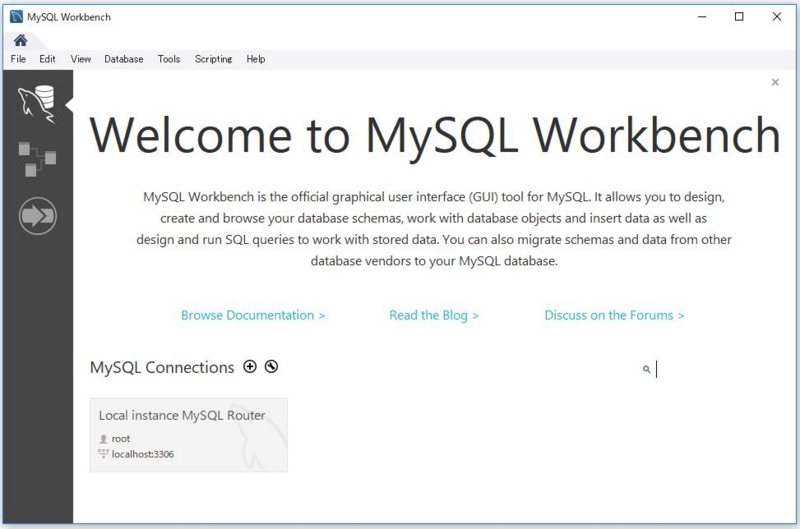
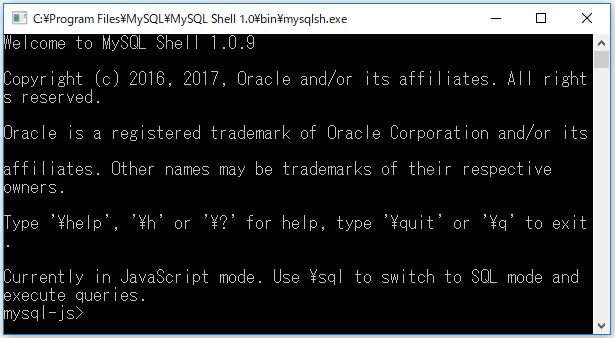
とりあえず、両方とも閉じます。
『C:¥Program Files¥MySQL¥MySQL Server 5.7¥bin』の中にあるmysql.exeがお馴染みの『mysql -u root -p』とかのコマンドを実行するためのファイルになります。
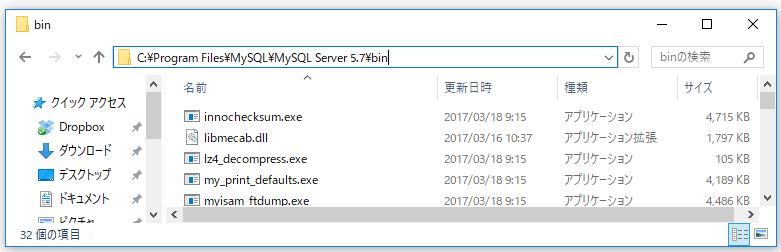
『C:¥ProgramData¥MySQL¥MySQL Server 5.7¥my.ini』がMySQLの設定ファイルのようです。
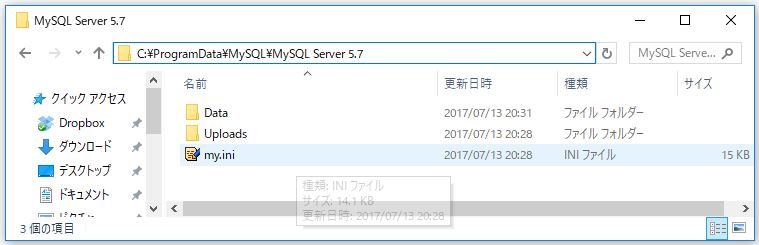
『C:¥Program Files¥MySQL¥MySQL Server 5.7¥bin』までのパスを環境変数に追加するもんだと思っていたのですが、追加せずに接続できました。
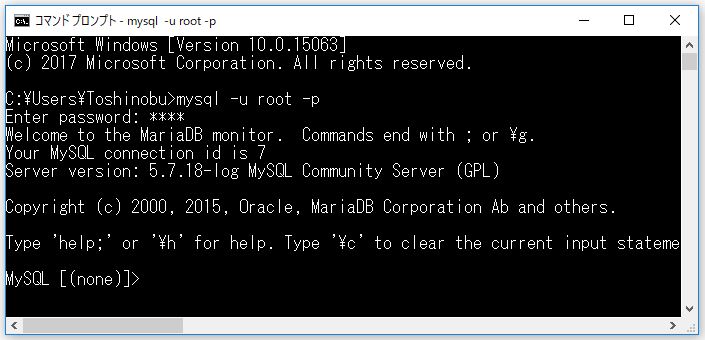
XAMPPのほうのデータベースと情報が違ってるので、おそらく新しくインストールしたほうのMySQLサーバーに接続できたようです。
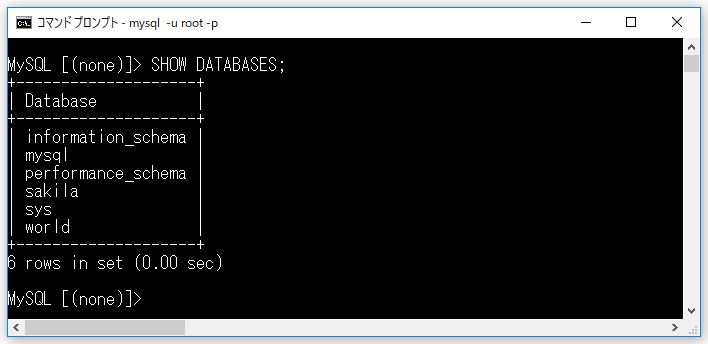
ちなみに、Javaからデータベースに接続する際に必要となるMySQLのJDBCドライバは、『C:¥Program Files (86x)¥MySQL¥ConnecterJ 5.1¥mysql-connector-java-5.1.41-bin.jar』にインストールされています。
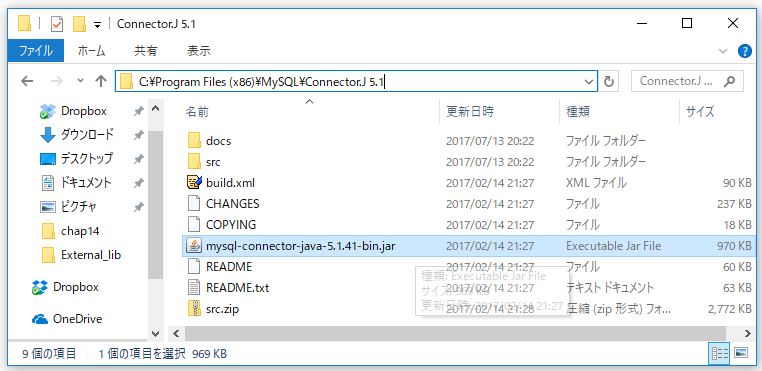
EclipseからMySQLに接続してみます。コマンドプロンプトでデータベースを追加しておきます。
CREATE DATABASE test_my_mysql;
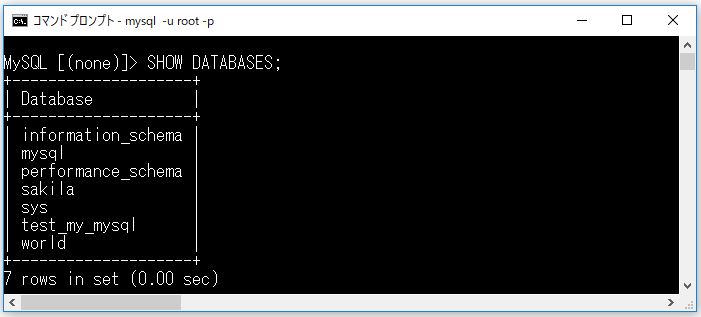
「ウィンドウ(W)」>「パースペクティブを開く(O)」>「その他(O)...」を選択。
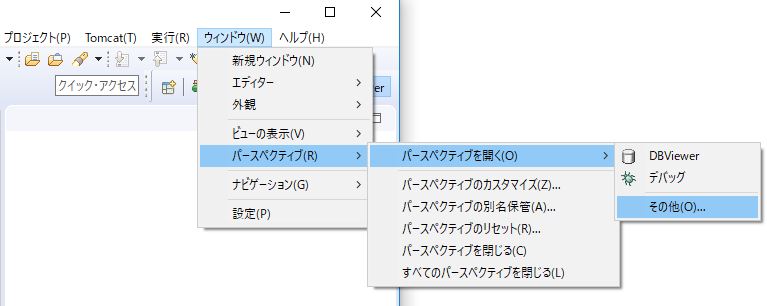
「DBViewer」を選択し、「OK」をクリック。

「JDBC Driver(J):」で「com.mysql.jdbc.Driver」を選択すると、『テンプレートに登録されている接続文字列に置き換えますか?』と表示されるので「OK」。
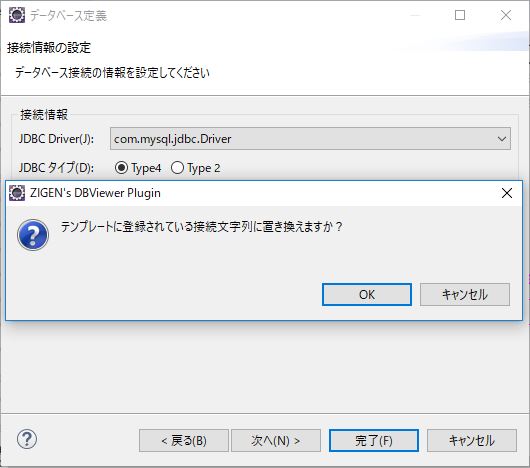
「接続文字列(S)」に「jdbc:mysql://localhost:3306/自分の使いたいデータベース名」を指定し、「接続ユーザ(U):」と「接続パスワード(P):」には、MySQLをインストールしたときに決めたものを入力します(今回はどちらも『root』)。
「テスト接続」をクリックして、「接続に成功しました」と表示されればOK。
「完了(F)」をクリック。

「DBツリー・ビュー」のところのデータベース名の上で右クリックし、「接続(C)」を選択。

データベースに接続されました。
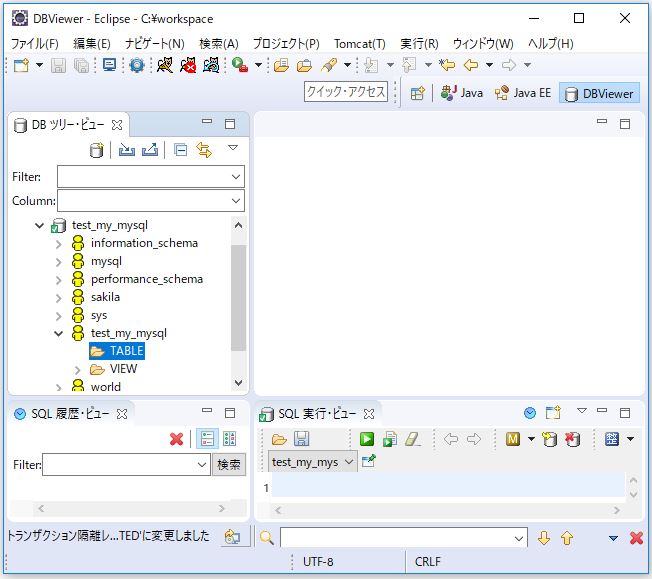
データベースを閉じる場合は、データベース名の上で右クリックし、「切断(L)」を選択。

「Java」「Java EE」「DBViewer」 とパースペクティブが3つ表示されている状態であって、今現在は「DBViewer」が選択されている状態です。

「Java」に切り替えると、
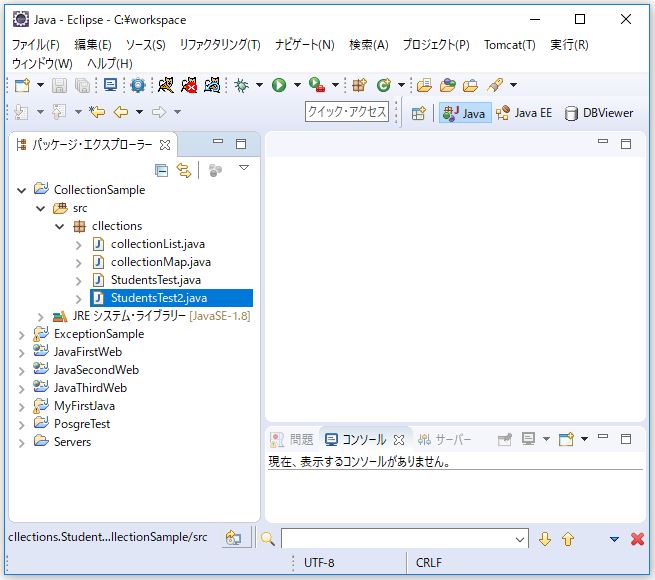
いつもの「パッケージ・エクスプローラー」が表示されます。
無事、MySQLはインストールできましたが、Cドライブの容量が厳しい状態です。
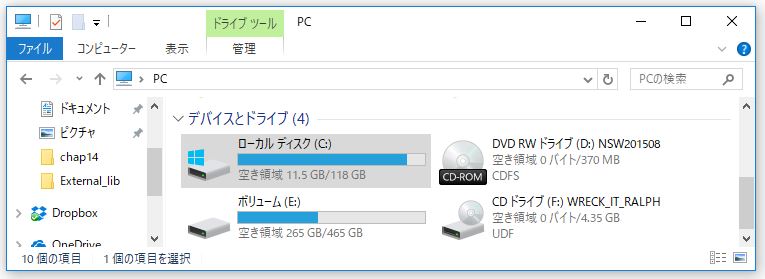
SSDを容量の大きいものに交換するしかないですかね...。
2017年8月2日(水) 追記
MySQL 5.7.19がリリースされていたようで、既に、MySQL 5.7.18が 旧くなってたので、旧いバージョンのインストーラーを使いたい場合は、https://dev.mysql.com/downloads/mysql/ のページの「Archived versions」のリンクをクリック。
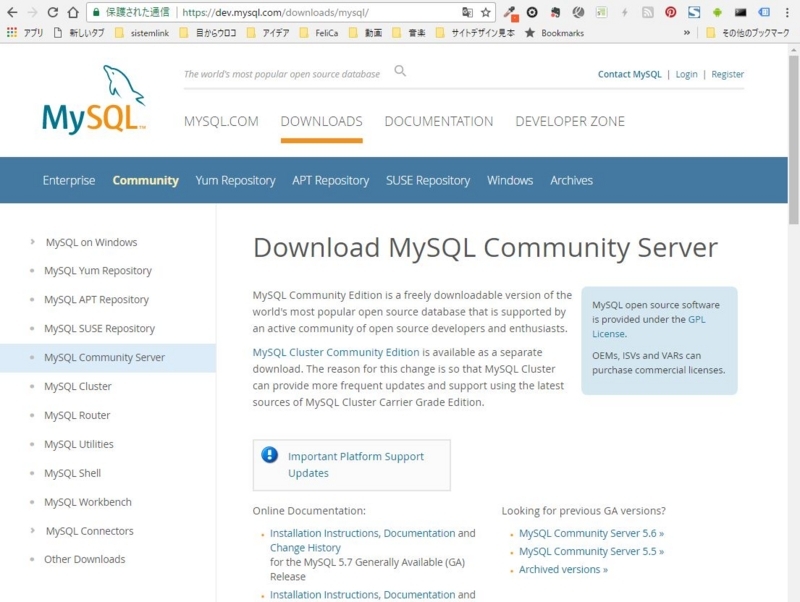
左側の一覧から「MySQL installer」をクリック。

「Product Version:」 で使用したいインストーラーのバージョンを選択。
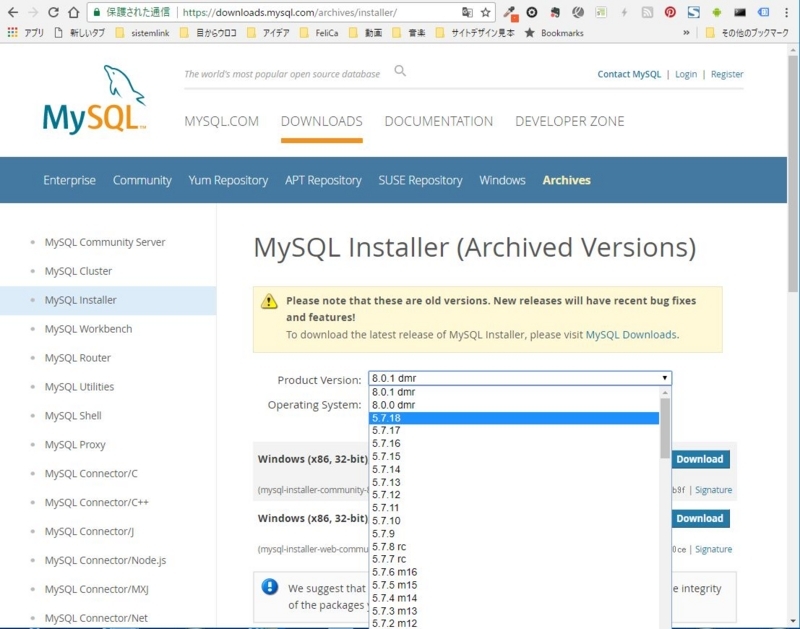
「Windows(x86, 32-bit), MSI Installer 405.8M」の「Download」をクリックでインストーラーがインストールできます。

MySQL 5.7.19のインストールも試していきたいですね。
2017年8月10日(木) 追記
MySQLのインストーラーでインストール作業を進めていったときに、Windows側にMySQLのインストールに必要なものが足りないときに上手くいかないときがあるようです。
Windows版MySQL Workbenchは6.2系からVisual C++ 2013ランタイムが必須
Windows版MySQL Workbenchは、6.2系からVisual C++ 2013ランタイムが必須に - Qiita
MySQL Workbenchは、MySQLをGUIで操作できるツールなので、MySQLとは関係ないですが、MySQLのインストールにもなんか必要なランタイムとかがあるかもです。
スムーズにいかないときに、MySQLのrootユーザーの初期パスワードが、rootじゃなくなっているようです。

https://downloads.mysql.com/presentations/20151207_01_MySQL_Install_Beginners.pdf
じゃあ、エラーログってどこ?って話で、Windowsの場合だと、『C:¥ProgramData¥MySQL¥MySQL Server 5.7¥my.ini』に記載されているようで、MySQL 5.7.18の場合95~123行目あたりですかね。
# Path to the database root datadir=C:/ProgramData/MySQL/MySQL Server 5.7\Data # General and Slow logging. log-output=FILE general-log=0 general_log_file="TOSHINOBU-PC.log" slow-query-log=1 slow_query_log_file="TOSHINOBU-PC-slow.log" long_query_time=10 # Binary Logging. # log-bin # Error Logging. log-error="TOSHINOBU-PC.err"
『datadir=C:/ProgramData/MySQL/MySQL Server 5.7\Data』にエラーログのファイルがあるようです。

『C:¥ProgramData¥MySQL¥MySQL Server 5.7¥Data¥TOSHINOBU-PC.err』でエラーログが確認できました。
初回、rootユーザーでMySQLにログインする際は、エラーログに記載されたパスワードで行けるようです。
[エラーログの出力例] 2015-11-19T04:19:57.379795Z 1 [Note] A temporary password is generated for root@localhost: vxfOkIkE>3t
rootでログインできたら、rootユーザーのパスワード変更できるようです。
『 [パスワード変更例]
mysql> ALTER USER 'root'@'localhost' IDENTIFIED BY 'MySQL_57'; 』
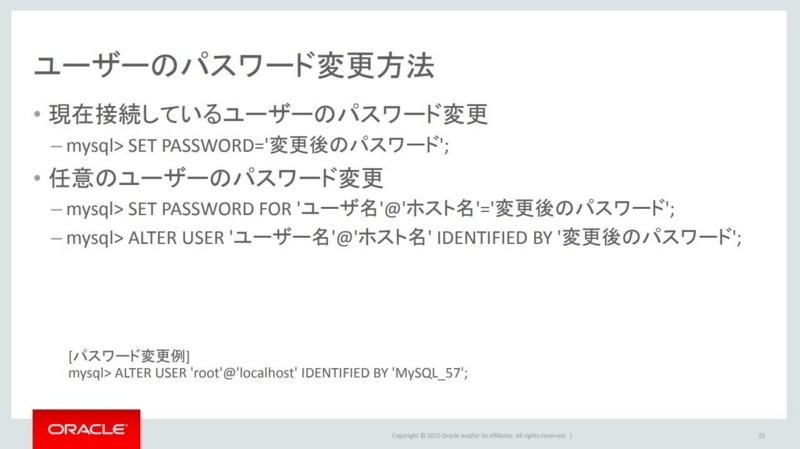
Java講座を受講している同期の方に教えていただきました、感謝!
今回はこのへんで。