VB6(Microsoft Visual Basic 6.0)のランタイムとは?
Visual Basicで作成されたソフトの動作に必要なDLLファイル等を集めたものです。
これがないと、ソフトが起動しなかったり、起動しても文字化けを起こしたりします。
例えば、なんらかのアプリケーションを使おうとした時に、『Visual Basic Ver.X(SP X)のランタイムが必要です』と聞かれることがあります。
これは、そのアプリケーションを実行する時に、「Visual Basic Ver.X がパソコン内に無いと動きません」と言うことを意味します。
VB6ランタイムは、
- Msvbvm60.dll
- vb6jp.dll
- Stdole2.tlb
- Oleaut32.dll
- Olepro32.dll
- Comcat.dll
- Asycfilt.dll
- Ctl3d32.dll
8つのファイルが基本となっているようです。
使うアプリケーションによっては、これ以外にもいろいろ必要になってくるようです。
⇩ VB6(Microsoft Visual Basic 6.0)については下記サイトへ
今回、『極窓』という、ファイルの拡張子を確認できるソフトを使おうとした際に、VB6が必要となったのでインストールしようとした際にエラーが出たので、その解決方法を記します。( 毎度のこと他サイト様の流用です。)
VB6インストール時のエラー
「エラー 2709 オフライン参加完了情報が見つかりませんでした。」
のエラーが出てインストール出来ない。
原因
ウインドーズアップデートの「KB2918614 」が問題のようです。
対応方法
「影響を受けるプログラムをオプトアウトする」ということが必要のようです。
⇩ 詳しくは下記サイトへ
・[MS14-049] Windows Installer サービス用のセキュリティ更新プログラムについて (2014 年 8 月 12 日)
レジストリエディターというものを編集します。
レジストリ エディターとは
レジストリ エディターは、上級ユーザー向けのツールです。
このツールは、システムのレジストリの設定を表示および変更するために使用されます。
レジストリには、コンピューターの動作方法に関する情報が格納されています。 Windows は、新しいプログラムのインストール、ユーザー プロファイルの作成、新しいハードウェアの追加など、コンピューターに変更が加えられると、 この情報を参照して更新します。
レジストリ エディターを使用すると、レジストリ フォルダー、ファイル、および各レジストリ ファイルの設定を表示できます。
通常は、レジストリに変更を加える必要は ありません。
レジストリには、コンピューターにとって非常に重要な複雑なシステム情報が格納されているため、コンピューターのレジストリに誤った変更を加えると、コンピューターが動作しなくなる場合が あります。
ただし、レジストリ ファイルが破損している場合は、変更を加える必要があります。
変更を加える前にレジストリをバックアップし、理解しているレジストリの値、または変更するように指示されたレジストリの値のみを変更することをお勧めします。
詳細については、「レジストリをバックアップする」を参照してください。
いつかは、触れなければならないということでいいのかしら?
とりあえず、慎重に操作するということで。
レジストリ エディターを起動する
『スタート』から『regedit』で検索し、『regedit.exe』を選択。
(エクスプローラーから開く場合には、C:¥Windows¥regedit.exe にある『regedit.exe』ファイルを開きます。)

『レジストリ エディター』が開くので、まずはバックアップを取りましょう。
(※バックアップを取らない場合は石橋を叩いて壊すぐらい慎重に作業しましょう。)
⇩ バックアップの取り方については下記サイトへ
HKEY_LOCAL_MACHINE¥SOFTWARE¥Policies¥Microsoft¥Windowsの下に『Installer』という名前のキーが無い場合、新規に作ります(あればそのまま)。
新規で作る場合は、(今回は『Windows』というキーの直下に『installer』というキーを作成したいので)『Windows』というキーを選択した状態で、右クリックし『新規(N)』の『キー(K)』を選択クリックします。

今回は『Installer』キーが存在するので、『新しいキー #1』は『削除(D)』しておきます。

『Installer』キーに『SecureRepairPolicy』という名前のDWORD値(32ビット)を作成し、値データ(16進数)を2にする。
『Installer』キーを選択した状態で、右側の余白部分で右クリックし『新規(N)』の『DWORD(32ビット)値(D)』を選択クリックし、名前を『SecureRepairPolicy』とします。
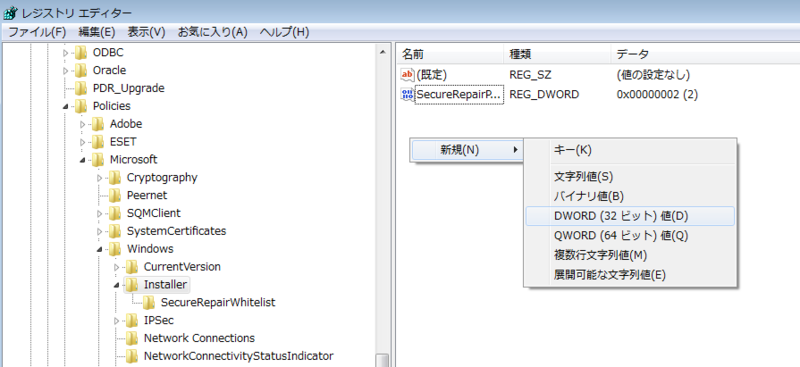
作成した『SecureRepairPolicy』のアイコン部分をダブルクリックし、『DWORD(32ビット)値の編集』ダイアログを表示させたら、『表記』が『16進数(H)』にチェックされた状態で、『値のデータ(V):』を『2』にして『OK』ボタンを選択クリックします。

『Installer』の下に『SecureRepairWhitelist』という名前のキーを作る。
『Installer』を選択した状態で、右クリック『新規(N)』の『キー(K)』を選択し『SecureRepairWhitelist』という名前のキーを作ります。
『SecureRepairWhitelist』を選択し、『文字列値(S)』で『product code(製品コード)』のエントリを作成する。(内容は空でOK。)
右側の余白部分で右クリックし、『新規(N)』の『文字列値(S)』を選択します。

『名前』を『{59FEFE3F-8119-457C-A4EE-CF24202DD9D2}』にします。
ここで『名前』に入力した文字列が、『product code(製品コード)』というものらしいです。
『product code(製品コード)』は、『vb6sp6rt4.exe』を展開してできたフォルダの中にある『VB6SP6RT4.msi』のプロパティを開き、「詳細」タブ→「改訂番号」の値で確認できるようです。

⇩ 『レジストリエディター』の操作法などについては下記サイトへ
『レジストリエディター』での作業が完了したら、『レジストリエディター』を閉じ、
ダウンロードしていた『vb6sp6rt4』フォルダの中の『setup.exe(VB6のインストーラー)』をダブルクリックで起動させます。
『次へ(N)』ボタンを選択クリックします。

『次へ(N)』ボタンを選択クリックします。

インストールされました。

VB6が必要とされるアプリを使ってみる
『極窓.exe』をダブルクリックで無事起動できました。

今回はこのへんで。