RedmineとGitBucket連携の前に、GitBucketにリポジトリを作成しローカル環境からcloneとかpushとかしてみたいと思います。
・Gitを使ってみよう!GitBucket利用編 - いぬのメモ帳
⇧ 上記サイト様を参考にさせていただいてます。
GitBucketでリポジトリ作成
前回までに作成した仮想マシンを利用していきます。
仮想マシンを起動し、「http://仮想マシンのIPアドレス/gitbucket/」にアクセス。右上の
 アイコンをクリックし、「New repository」を選択。
アイコンをクリックし、「New repository」を選択。
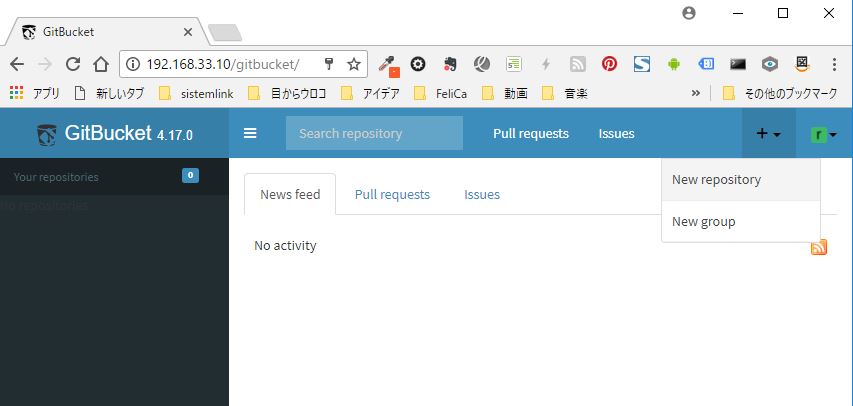
「Repository name」を適当に入力します。非公開のリポジトリにしたい場合は「private」で。「Create Repository」を選択。
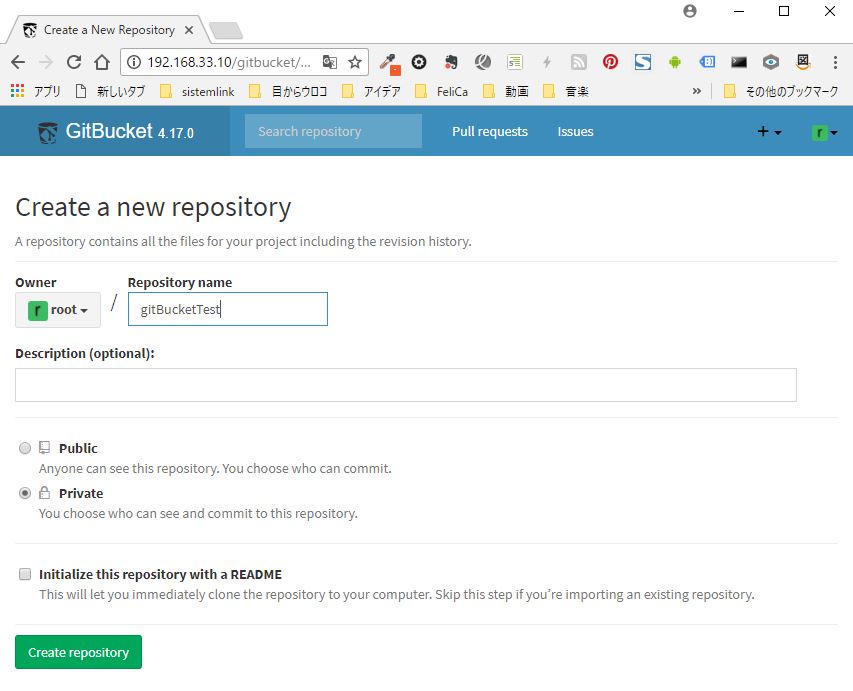
リポジトリができたんですかね?(「http://192.168.33.10/gitbucket/git/root/gitBucketTest.git」)

一旦、ログアウトしてログインし直すと、リポジトリができてます。
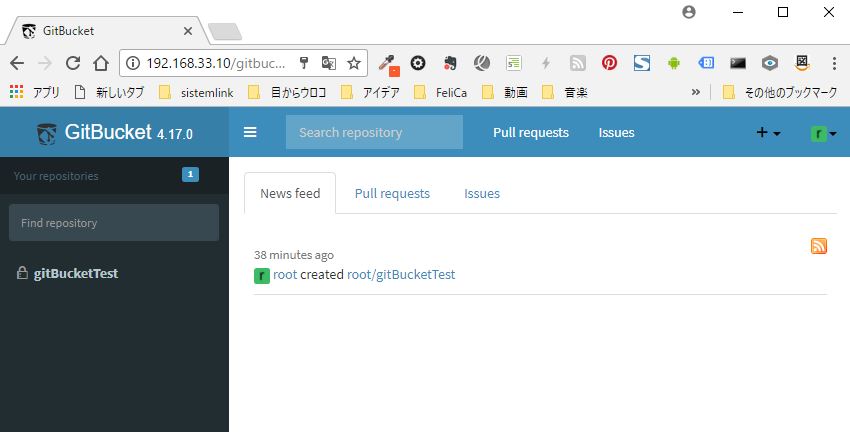
クライアント側の準備
クライアント側(WindowsやMacなど)でgitを使うためには、 gitクライアントをインストールする必要があり、Windowsだと、
あたりが有名のようです。
今回、自分はインストールしてしまっているので、割愛します。(自分は、「MSYS2」をインストールしているため、「Git for Windows」ではないgitを使ってしまっていますが、なんとか動きました。)
・[Sy] 「Git for Windows」でWindowsにGitをインストールする手順 | Syntax Error.
・TortoiseGit のインストール方法 | サービス | プロエンジニア
⇧ 上記サイト様を参考にインストールしてみてください。
・Macでgitを利用した開発する際にやっておきたい準備 - Qiita
・Macで開発始めるなら環境構築にはGUIを使おう - Qiita
⇧ Mac(OS X)の場合は、GUIツールとして「Source Tree」とかが良いみたいです。
また、EclipseからGitを使う場合は、「Git for Windows」などはインストールしなくても「Egit」というものがEclipseのプラグインとして導入されているようなのでそちらを利用していく形でも良いようです。
ですが、Egitはあんまり評判が良くないみたいです。というかEgitでミスって実際Spring Bootのプロジェクトがお亡くなりになりました 、仕事だったら切腹ものですね。
というわけで、「Git for Windows」、「TortoiseGit(gitクライアントGUIツール)」で取り組んでいきたいと思います。
途中まで作ってたプロジェクトをリモートのリポジトリに
ズバリ、やりたかったことはこれですね。GitBucketにリモートリポジトリを作ったのは良いけど、既にローカルでプロジェクトを作成していたんで、そいつをリモートリポジトリに追加したいって寸法です。
・【git】既存のディレクトリやソースをgit管理化にしてリモートに紐づける流れメモ - git init、git remote add origin - tweeeetyのぶろぐ的めも
⇧ 上記サイト様を参考に、Eclipseを使わずトライしてみることに。
EclipseのWorkspaceでプロジェクトの直下で右クリックし、「Git ここにリポジトリを作成(Y)...」を選択。

「OK」をクリック。
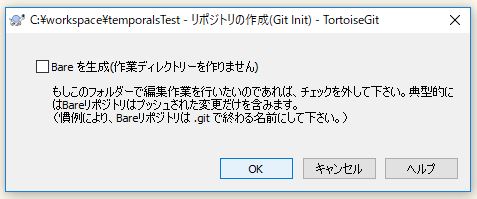
「OK」をクリック。
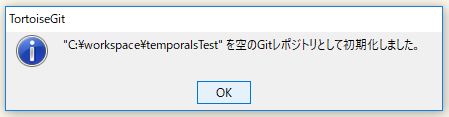
「.git」フォルダが生成されました。(コマンドだと「git init」をしたことになるかと。)
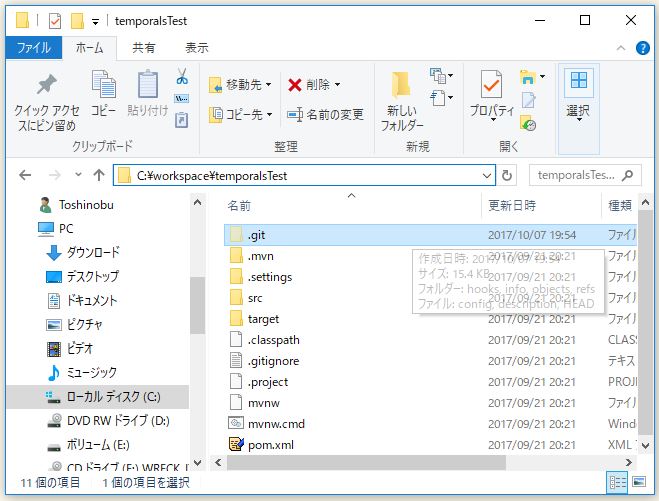
「.git」「.gitignore」以外のファイル、フォルダを選択した状態で右クリックし、「TortoiseGit」>「追加(A)...」を選択。
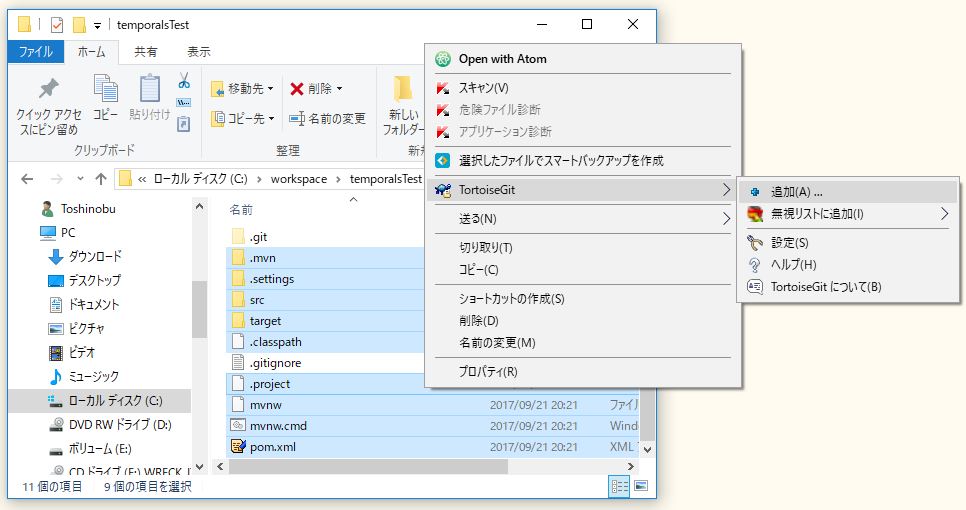
「すべてを選択/解除(A)」にチェックを入れ「OK」。

「OK」を選択。

右クリックし、「Gitコミット(C)-> "master"...」を選択。
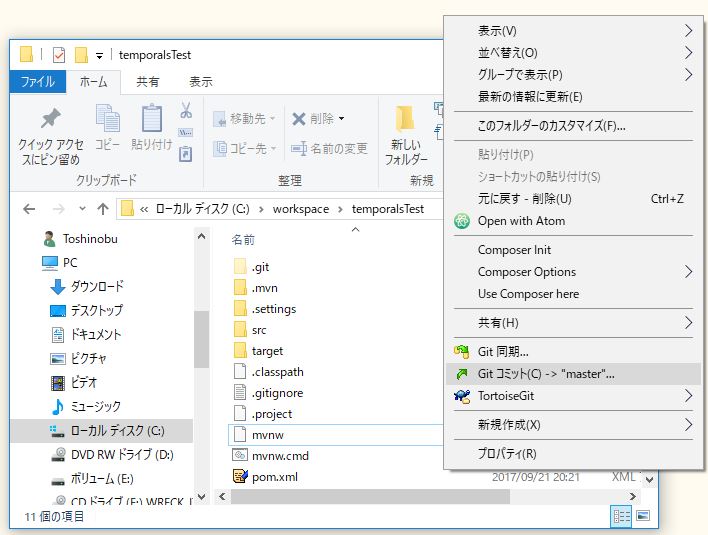
「メッセージ(M):」を追加し、「著述日時を設定する」「作者を設定」にチェックをし「OK」。(まだユーザ名とメールアドレスをTortoiseGitに登録していない場合は、「設定しますか?」というダイアログが出るので設定します。)
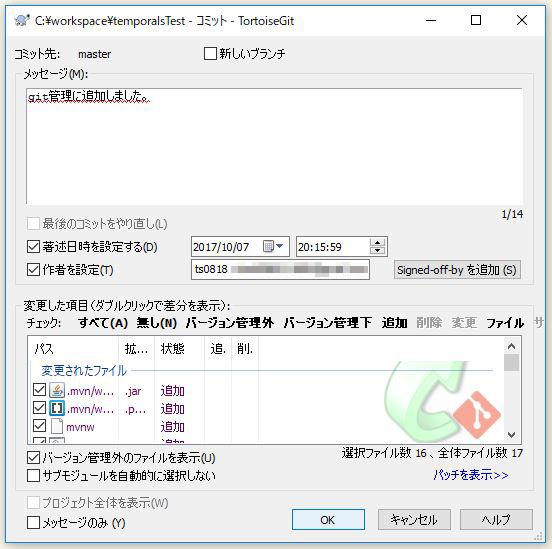
コミットが完了します。

フォルダ内で右クリックし、「TortoiseGit」>「設定(S)」を選択。
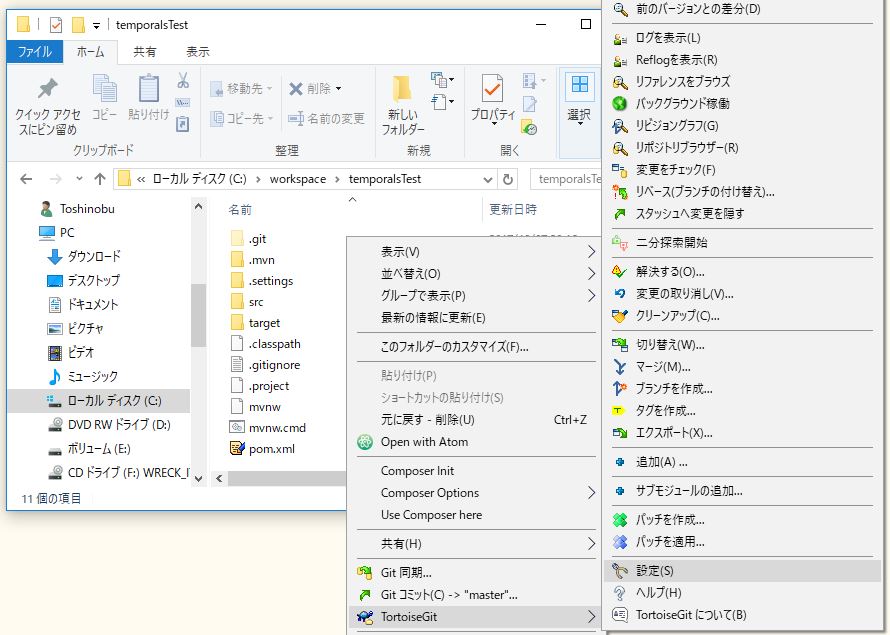
「OK」をクリックします。
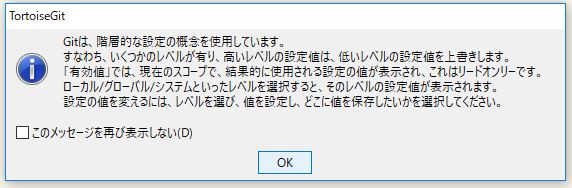
左の項目から「リモート」をクリック。
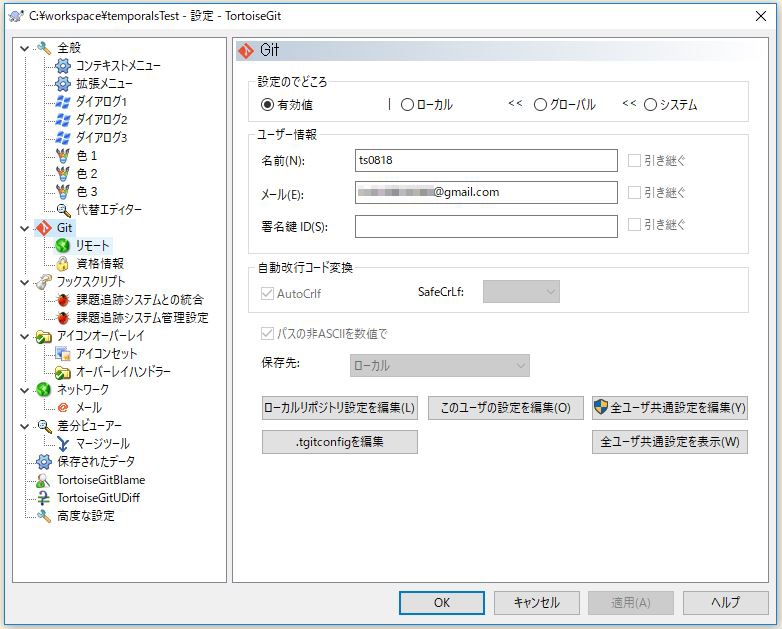
「URL」に、GitBucketに作成していたリポジトリ(リモートリポジトリ)のURLを入力します。(自分の場合は、「http://192.168.33.10/gitbucket/git/root/gitBucketTest.git」になります。URLは、GitBucket側で確認してください。)。
「新規に追加/保存(A)」をクリック。
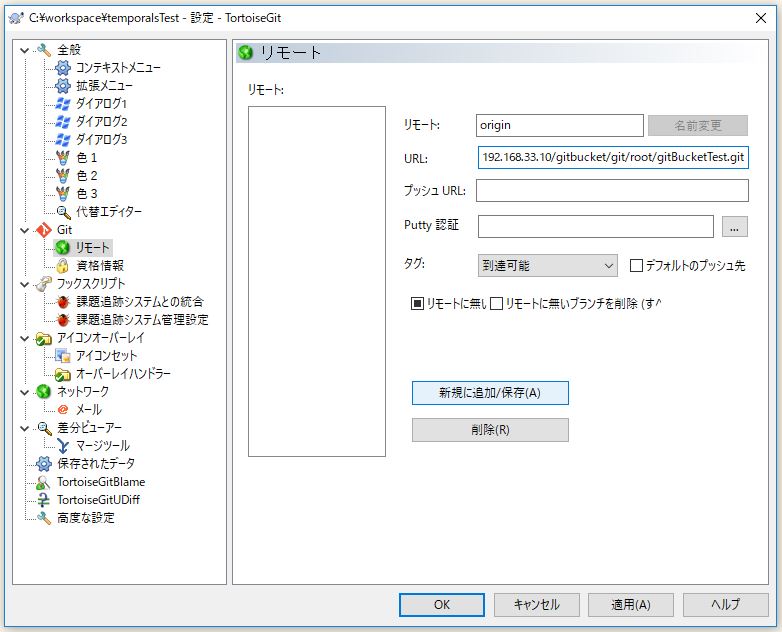
「いいえ」を選択。
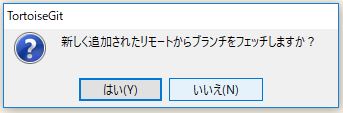
「OK」をクリック。
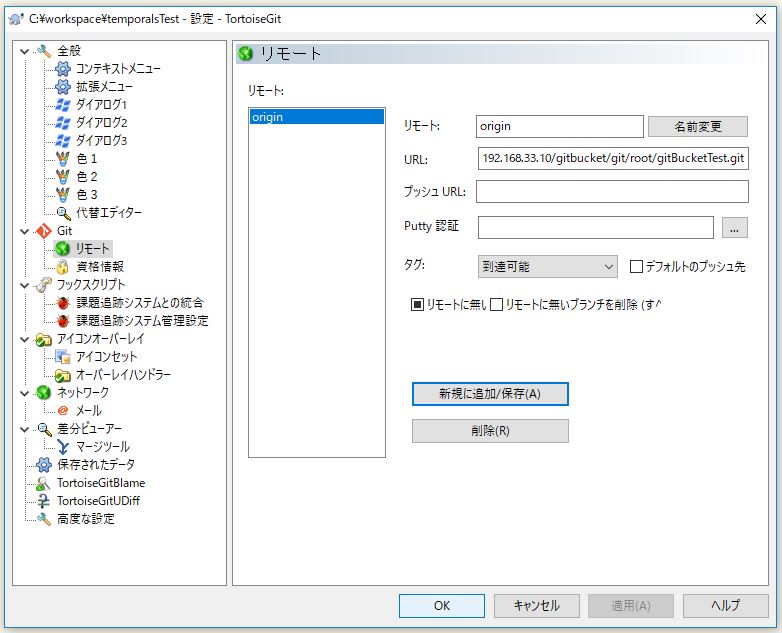
フォルダ内で右クリックし、「Git 同期...」を選択。
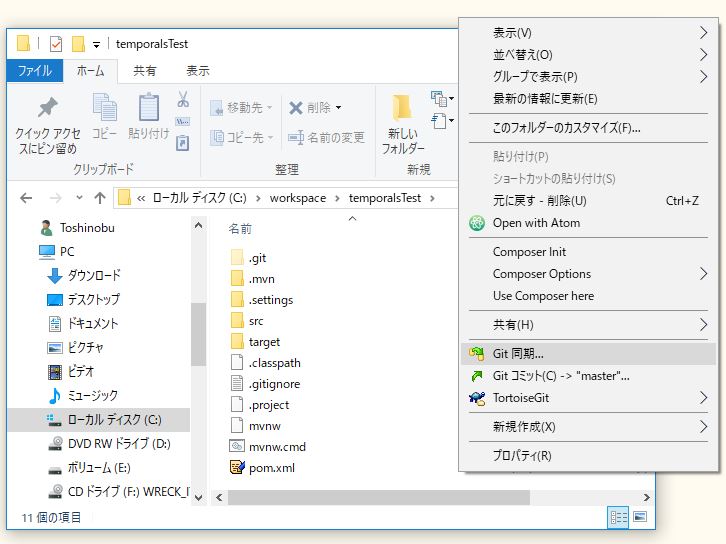
「リモートブランチ(R):」に「master」と入力し、「プッシュ(H)」をクリック。
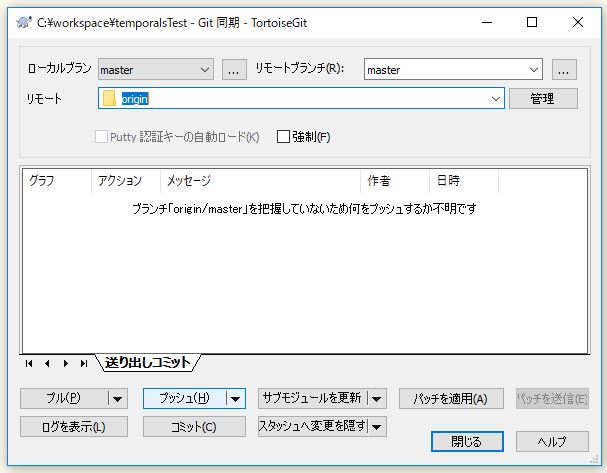
「Username」にBitbucketのログイン時のユーザー名を入力。「OK」。
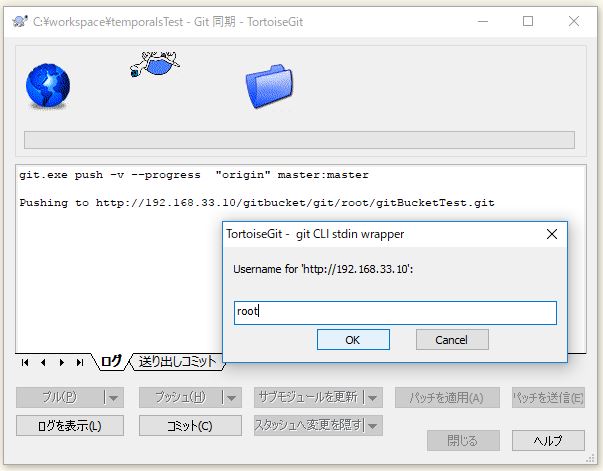
「Password」にBitbucketのログイン時のパスワードを入力。「OK」。
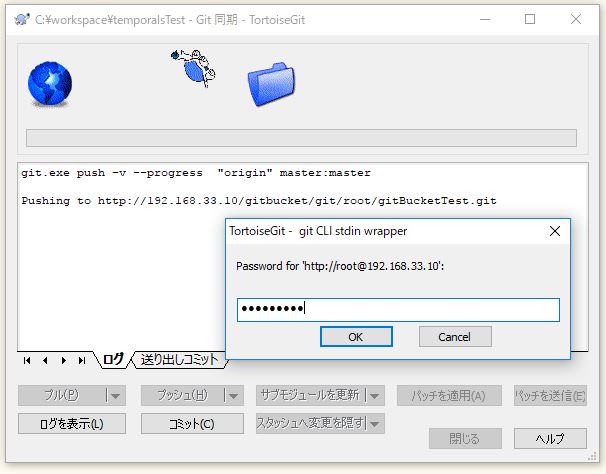
プッシュが成功しました。

GitBucket側にも反映されました。
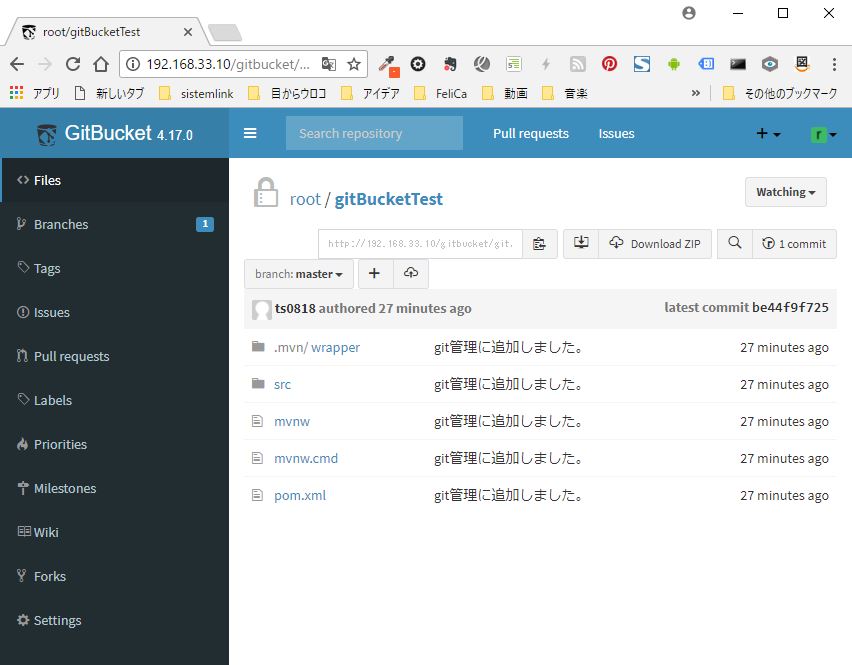
次回こそ、RedmineとGitBucketの連携をしていきたいですね。
http://www.publickey1.jp/blog/18/kubernetesdockerdocker_for_mac_with_kubernetes.html