
みずほ銀行は3月1日、一部のATMで2月28日から起きていた障害についてほぼ復旧したと発表した。定期預金のデータ更新作業が原因だという。全国の支店内にあるATMは全て1日朝から稼働しているものの、午前9時時点で稼働が確認できていない店舗外のATMが計42カ所あり、全面復旧へ作業を進めている。
⇧ 何て言うか、「4000億円以上」の費用がかかってることから、超弩級の大規模システムなんだから、まぁ、障害も起こるよね、保守してる人は大変ですな。
「WSL 2(Windows Subsystem for Linux 2)」に「Visual Studio Code」の「拡張機能」の「Remote-WSL」で「リモート接続」しようとして、エラーが出たので調査してみました。
毎度、変わることなく、Windows 10 Home 64bit 環境です。
レッツトライ~。
Vs code server for wsl closed unexpectedly. check wsl terminal for more detailsってエラー出るけど...
「WSL 2(Windows Subsystem for Linux 2)」に「Ubuntu 20.04 LTS」をインストールしたんで、「Visual Studio Code」の「拡張機能」の「Remote - WSL」で「WSL 2(Windows Subsystem for Linux 2)」の「Ubuntu 20.04 LTS」へ「リモート接続」をしようとしたら、


⇧ はい、エラー...。
ターミナルでWSL2が起動するが、vscode server for wsl closed unexpectedlyとかいうエラーを吐いてVSCodeのRemote WSLでは接続できなくなった。
私はWindows Insiderでこの前Windows Updateかけたあとぐらいから発生した。
結果としてVSCodeのRemote WSLのWSL側のパッケージを再インストールしたら治った。
方法としてはホームディレクトリに存在する.vscode-serverを削除するだけなので rm -r ~/.vscode-serverしたのちにVSCodeでRemote WSLを使ってWSLにつなぐ。そうするとパッケージが再インストールされる。
⇧ 上記サイト様によりますと、「~/.vscode-server」を消し去った後に、再度「Remote WSL」で接続すればOKですと。
で、
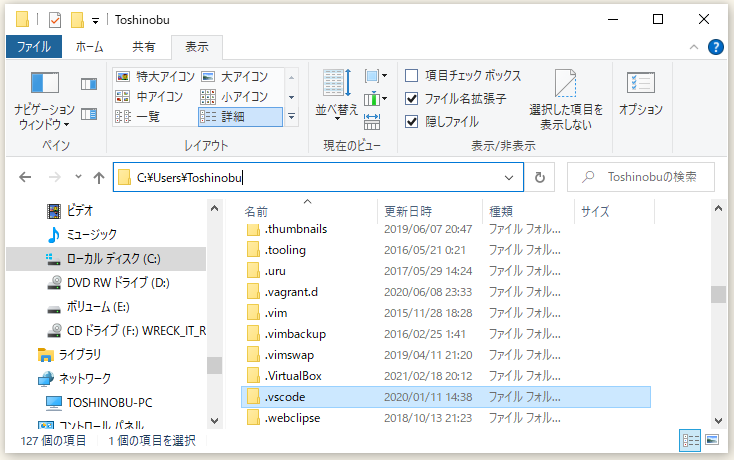
⇧「.vscode-server」なるものは存在しないんですけど...
私の場合は/etc/wsl.confが誤った記述になっていたので修正した。
⇧「etc/wsl.conf」なるファイルについて、修正すれば良いと。
で、「\\wsl\ubuntu2004-1\etc」を確認するも、
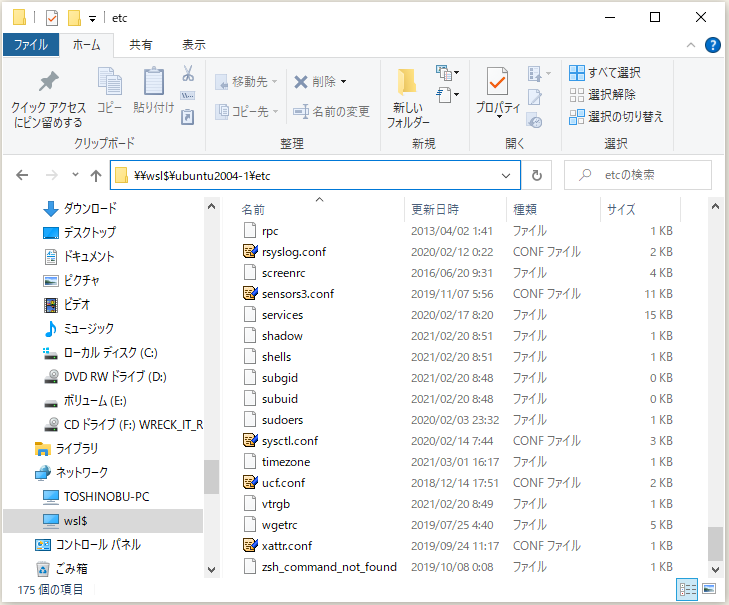
⇧「etc/wsl.conf」なるものは存在しないですと...
何か、Microsoftの公式のドキュメントを見た限り、
wsl.conf は、/etc/wsl.conf 内の各 Linux ディストリビューションにあります。 そのファイルがそこになければ、自分で作成できます。 WSL は、ファイルの存在を検出し、その内容を読み取ります。 ファイルが見つからないか、形式が正しくない (つまり、不適切なマークアップ形式である) 場合、WSL は通常どおりに起動を続けます。
⇧ ってな感じで、「/etc/wsl.conf」が無くても、WSLは通常通りに動くんだそうな...
あれかな、「Microsoft Store」経由じゃない方法でインストールしたから「/etc/wsl.conf」が作られなかったのかな?
WSL2(Windows Subsystem for Linux 2)には、2つの設定ファイルがある。1つは、win32側でWSL2全体の設定をする「.wslconfig」。もう1つは、WSLディストリビューションごとの設定をする「wsl.conf」だ。
まずは「.wslconfig」。これはWin32側でWSL2全体の設定をするもので、各ユーザーフォルダーの下、「C:¥Users」以下にある。環境変数を使って表記するなら、
%UserProfile%¥.wslconfig
となる。
⇧ ということで、「%UserProfile%\.wslconfig」なるファイルはというと、
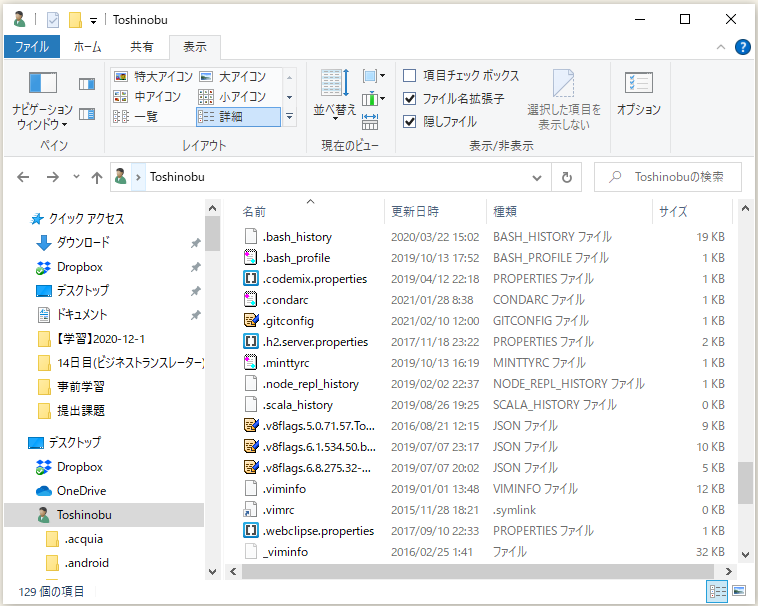
⇧「%UserProfile%\.wslconfig」なるものは存在しないですと...
どうやら、
インストールしたら用意される訳ではないので、新規に作成し、下記の内容で保存する。
⇧ 上記サイト様によりますと、自動で作成されるわけではないんですと。
とりあえず「/etc/wsl.conf」を作成してみる
Microsoftの公式のドキュメントによりますと、
wsl.confディストリビューションに追加できるサンプルファイルを次に示します。
⇧ ってなっていて、それが以下。
# Enable extra metadata options by default [automount] enabled = true root = /windir/ options = "metadata,umask=22,fmask=11" mountFsTab = false # Enable DNS – even though these are turned on by default, we'll specify here just to be explicit. [network] generateHosts = true generateResolvConf = true
⇧ ってなってるんだけど、
# Enable extra metadata options by default [automount] enabled = true root = /mnt/ options = "metadata,umask=22,fmask=11" mountFsTab = false # Enable DNS – even though these are turned on by default, we'll specify here just to be explicit. #[network] #generateHosts = true #generateResolvConf = true
⇧ って感じにして作成してみます。
「vi」で「/etc/wsl.conf」を新規に作成して、編集していきます。
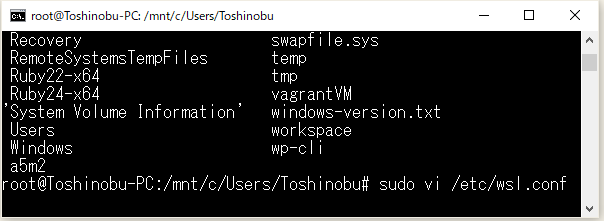
以下のように、書き込んで、保存して「vi」を終了します。
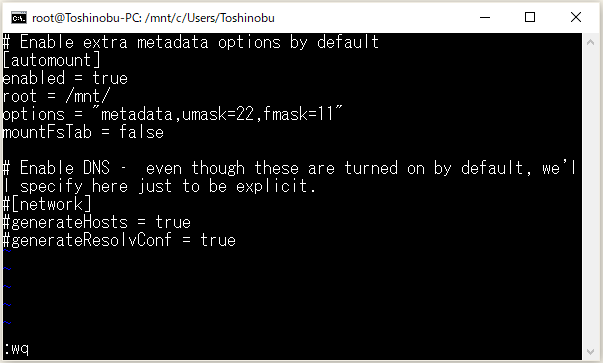
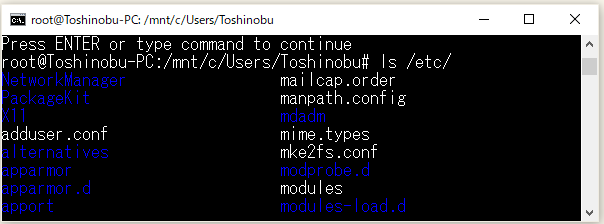

⇧「/etc/wsl.conf」が作成できました。
駄目だったけど...
The Visual Studio Code Remote - WSL extension lets you use the Windows Subsystem for Linux (WSL) as your full-time development environment right from VS Code.
というか、
⇧ このあたりの手順を踏まなくても接続できるものなのかね?
上記手順を実行してみた結果、
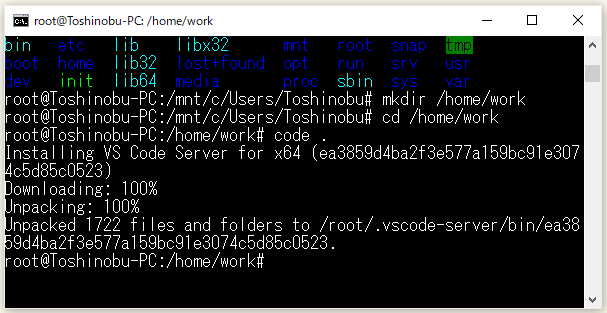

⇧「WSL 2(Windows Subsystem for Linux 2)」に「Visual Studio Code」で「リモート接続」できました。
なるほど、「.vscode-server」ってのは、

⇧「WSL 2(Windows Subsystem for Linux 2)」側に作られるってことなんですね。
というわけで、結局のところ、「.vscode-server」が必要なのは分かったんだけど、「/etc/wsl.conf」が必要だったのかどうかが分からん...
毎回、モヤモヤしか残らんな...
今回はこのへんで。
