少し前の記事で、Python 3.7 にTensorFlowが対応できていなかったので、急遽、Python 3.6.6 を導入しました。
⇧ TensorFlowを使って、Hello World を表示するところまで実施しました。機械学習のライブラリを使って、Hello World っていうところで、パンチが飛んできそうですが...
というわけで、今回は若干、機械学習っぽく、手書き数字を認識するよう学習させてみたいと思います。
レッツ、トライ~。
手書き数字を学習する用のプログラムをインストール
今回も、
⇧ 上記サイト様を参考にさせていただきます。
で、手書き数字を学習する用のプログラムが、GitHub上で公開されているようです。
⇧ 上記は、TensorFlowのバージョンが、1.11 のものですかね。
リンク先で、バージョンは、選べるようです。

そしたらば、右の方に「Row」ってボタンがあるのでクリック。
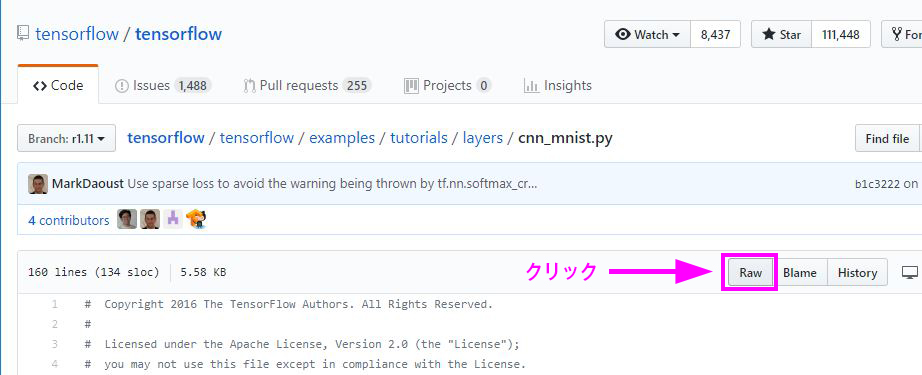
遷移先のURLをコピーして、適当なテキストエディターに貼り付けときます。
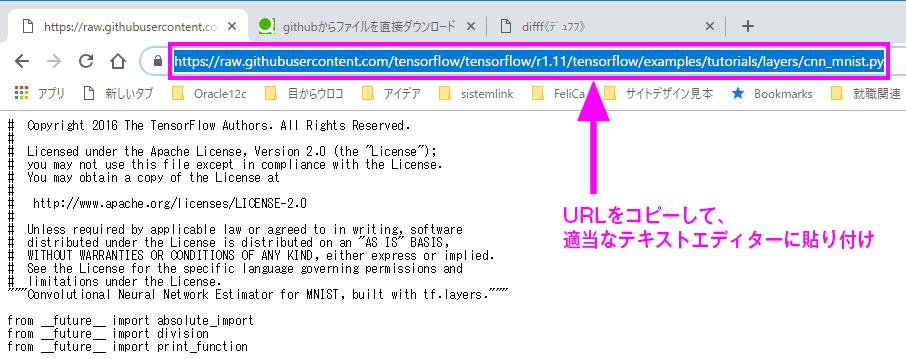
で、Visula Studio Code を起動し、前に作ったTensorFlow用のプロジェクトディレクトリを開きます。ない場合は、新しく適当なディレクトリを作成し、Pythonの仮想環境にログインできる環境を準備しましょう。
手前味噌になりますが、
⇧ こちらの記事で、Pyhton 3.6.6 でTensorFlowが動くところまでの構築手順を掲載してますので是非是非。
で、環境が整ったディレクトリを開きます。「ファイル(F)」>「フォルダーを開く(F)...」を選択。
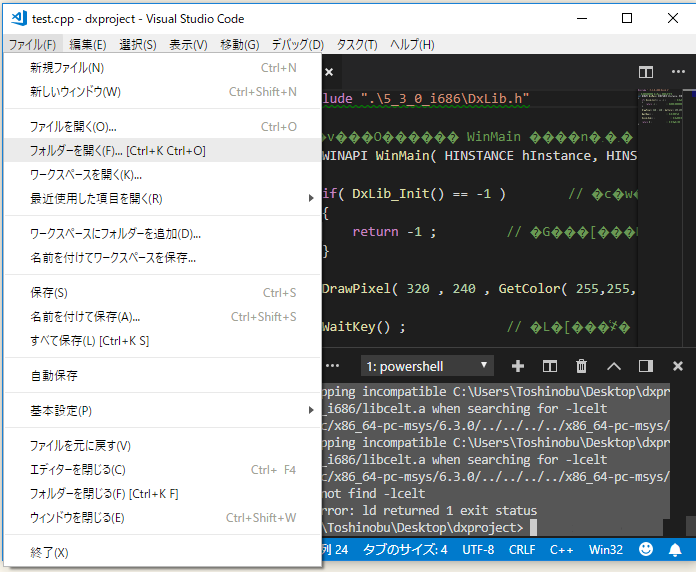
TensorFlowの動くPython環境の用意されたプロジェクトディレクトリを選択し、「フォルダーの選択」を選択。
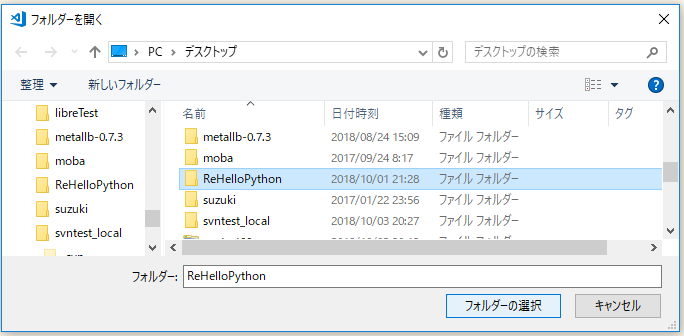
で、もし、「ターミナル」が開いてない場合は、「表示(V)」>「ターミナル(T)」を選択。
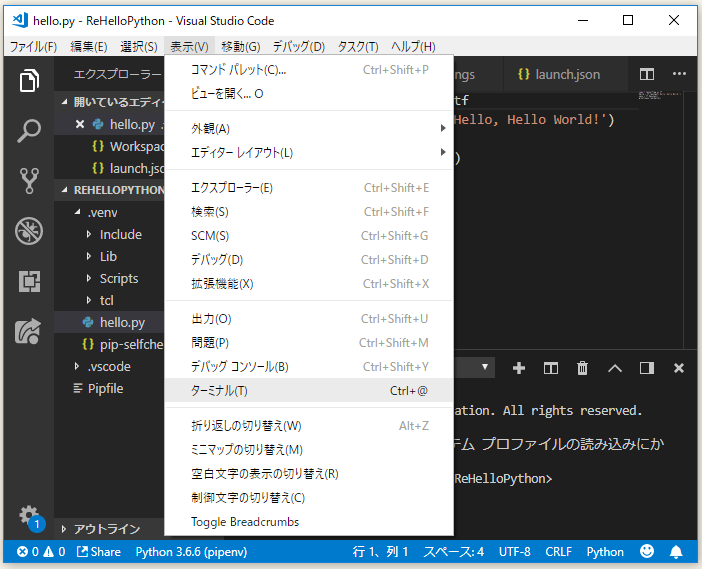
そしたらば、curlコマンドで、ファイルをインストールしちゃいましょう。
⇧ とりあえず、最近のWindows 10 は、デフォルトでcurl コマンドがいるはず。
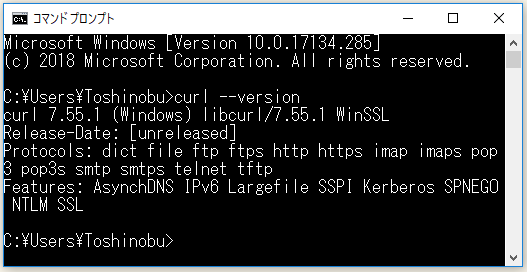
⇧ コマンドプロンプトとかで、バージョン情報が確認できれば、インストール済みです。
もし、インストールできてない場合は、
⇧ 上記サイト様が参考になると思われます。
で、PowerShellだと、何か分からないけどcurlコマンドがエラーになってしまうので、普通にコマンドプロンプトで。
プロジェクトのPythonの仮想環境である「.venv」まで移動しておきます。
cd [プロジェクト用のディレクトリ]\.venv
そしたらば、github上のcnn_mnist.pyをインストールしちゃいましょう。tensorflowのバージョンは、1.11を使ってます。
curl -kLO https://raw.githubusercontent.com/tensorflow/tensorflow/r1.11/tensorflow/examples/tutorials/layers/cnn_mnist.py
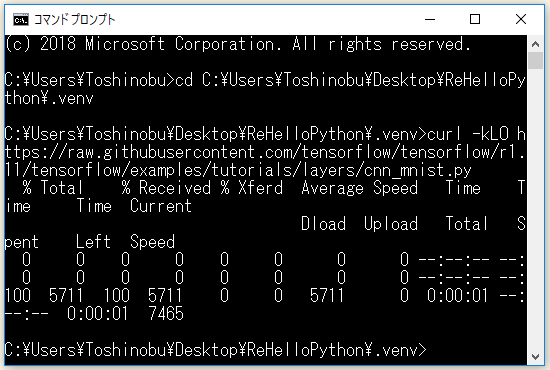
無事に、インストールできたようです。

そしたらば、Visual Studio Codeの「ターミナル」で、Pythonの仮想環境にログイン。
.\.venv\Scripts\activate.ps1
そしたらば、Visual Studio Codeの「ターミナル」で、cnn_mnist.pyを実行。
python ./.venv/cnn_mnist.py
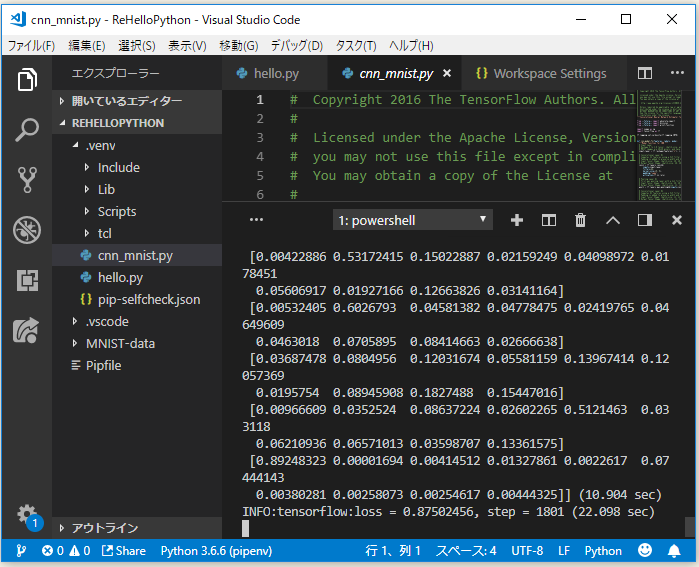
⇧ この「step = 1801」って部分が、20000になるまで待つそうです...かなり時間がかかります。 今回はCUIのTensorFlowを使ってるけど、GUIのほうが早いのかな?
っていうか、日またいじゃうよ、これ...1時間以上かかるから、開始タイミングには、ご注意を。
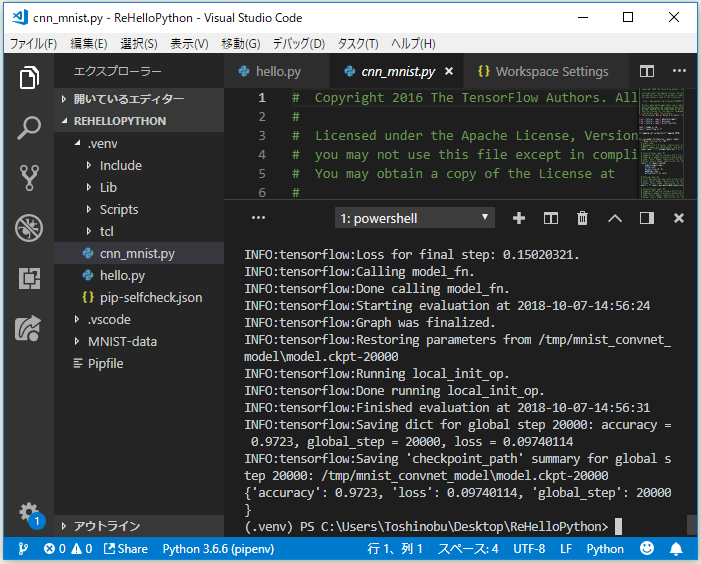
⇧ 結局、終わったの、0:06って...「MNIST-data」っていう手書き数字の認識に必要なデータがダウンロードされるので、2回目は多少、処理が早まるんだとか。
とりあえず、明日に持ち越しで。
で、翌日。
二回目を実行。
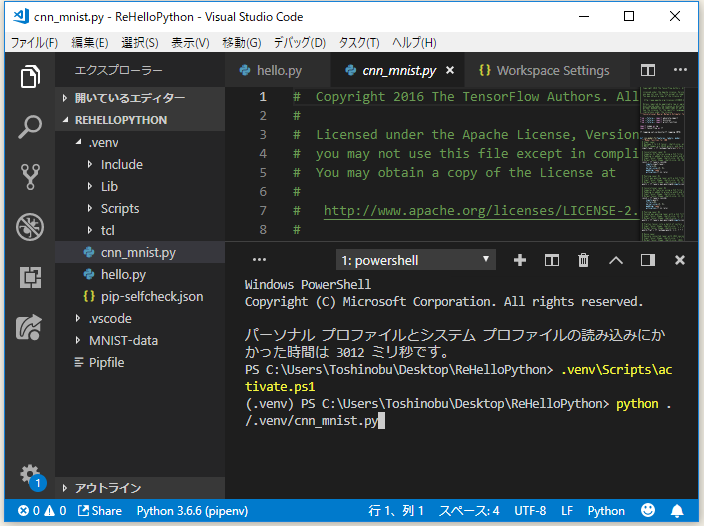
20001回目からスタート。
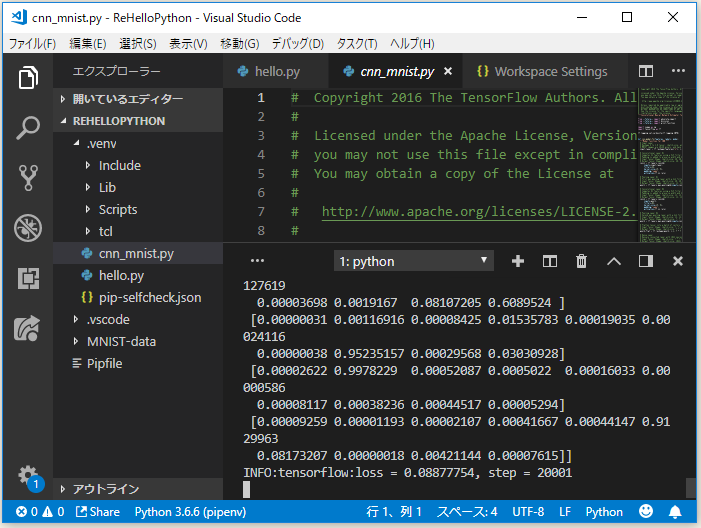
結局、1時間ぐらいかかってますが...
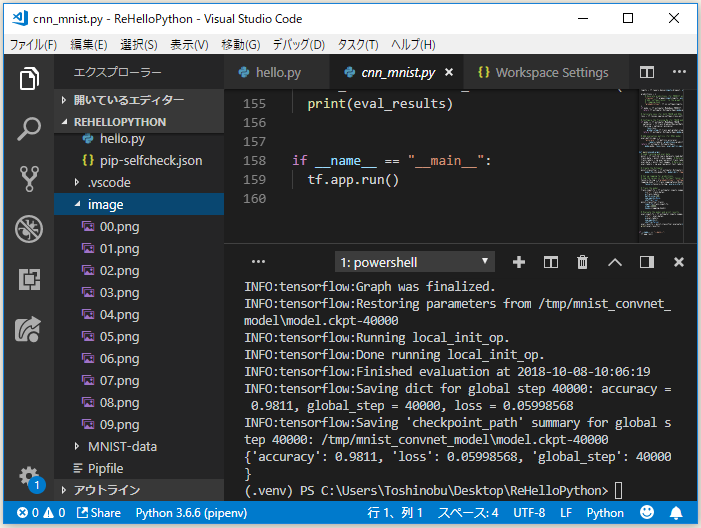
んで、Cドライブでプロジェクトを作っていた場合は、Cドライブ直下に、「C:¥tmp¥mnist_convnet_model」みたいなディレクトリが作成されてるという、いや~、怖い...
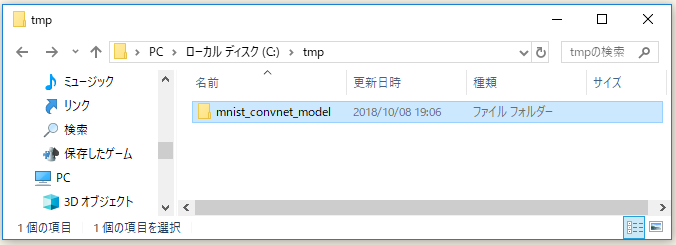
⇧ このディレクトリのパスを後半で使うようです。
Pillow(Python Imaging Library)のインストール
pythonのライブラリが必要なようなので、インストールします。
pip install pillow
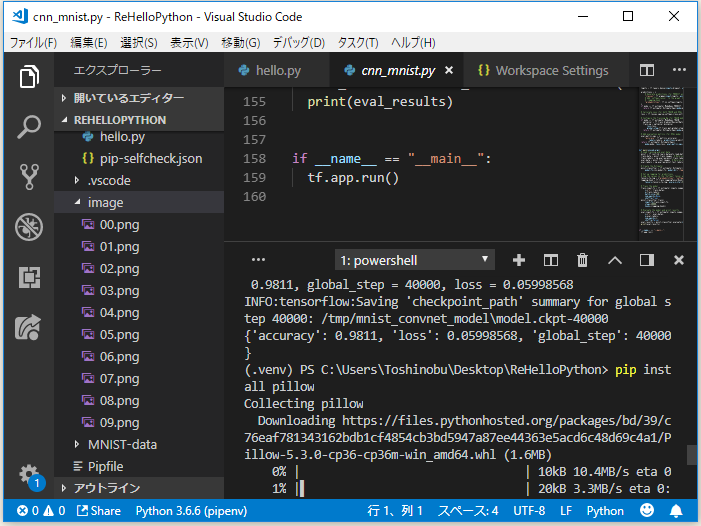
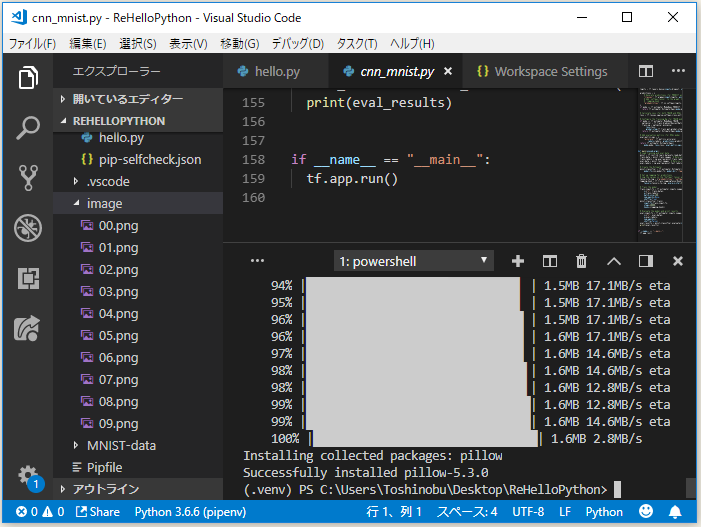
「pillow-5.3.0」ってライブラリがインストールされたようです。
手書き数字の画像を用意
我らが救世主の「ペイント」で、手書き数字の画像を作成しちゃいましょう。
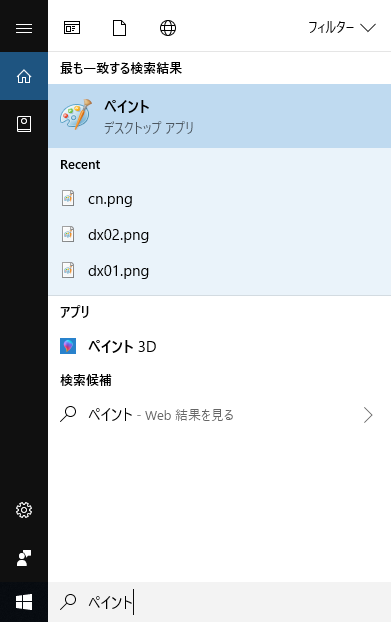
⇧ 検索で日本語が入力できないときは、
⇧ 上記サイト様によりますと、「Google日本語入力」を再インストールする必要があるようです。
ペイントが起動できたら、「ブラシ」の中から、「クレヨン」を選択。
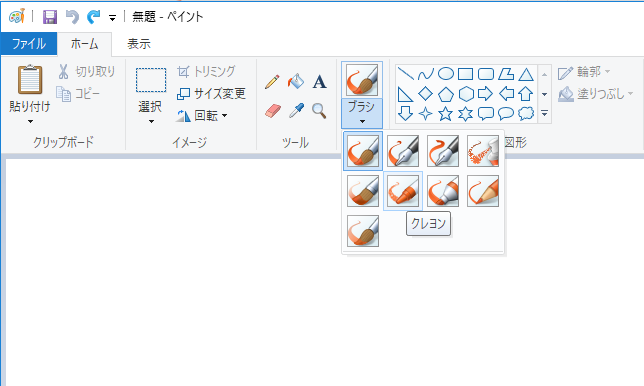
「サイズ変更」で、キャンバスサイズを変更しときます。「縦横比を維持する(M)」のチェックを外し、「ピクセル」にチェックし、「水平方向(H):」「垂直方向(V):」ともに「280」とします。

「線の幅」とかを好きに選んで、数字を各々のありったけの思いを載せて描く!

そして、保存する際は、サイズを「28 × 28」にしないといけないらしい。
「サイズ変更」を選択し、「縦横比を維持する(M)」のチェックを外し、「ピクセル」にチェックし、「水平方向(H):」「垂直方向(V):」ともに「28」とします。
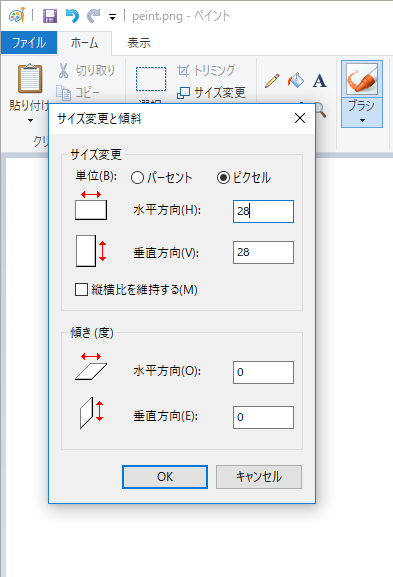
そしたら、「ファイル」>「名前を付けて保存(A)」>「PNG 画像(P)」を選択。
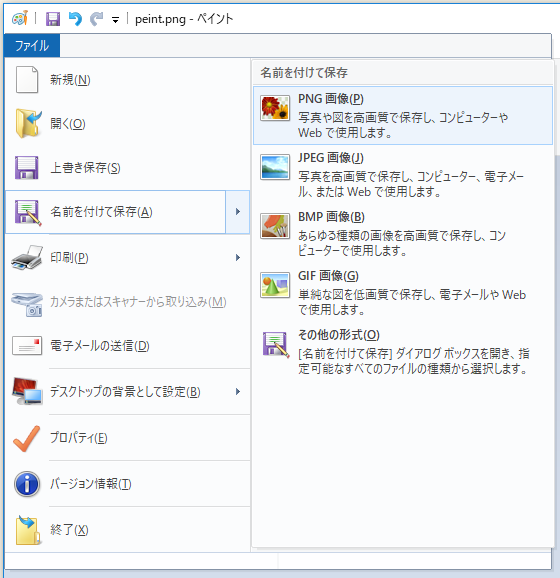
で、どこに画像を保存するかが説明ないんですよね...途中までペイントのめっちゃ丁寧な説明をしてるのに、なぜ肝心の画像の保存先の説明を端折るのかが疑問ですが...
とりあえず、 「MNIST-data」と同じ階層に「image」ディレクトリを作成し、その中に画像を保存ということで。
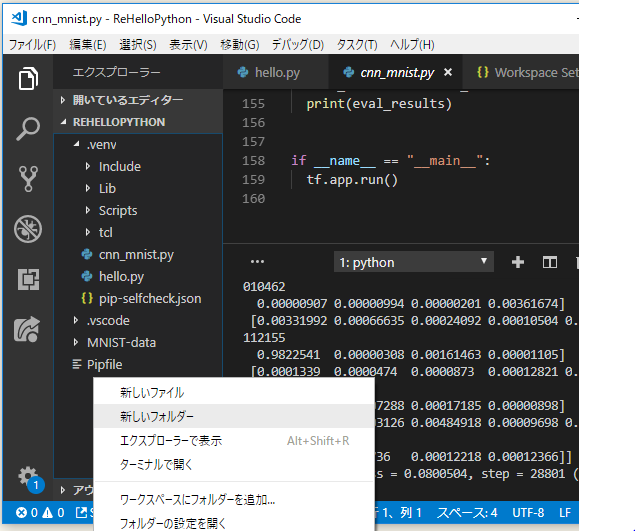
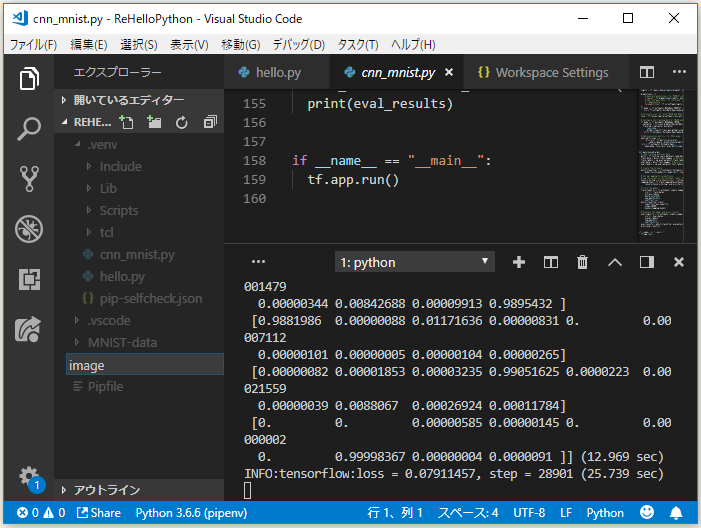
とりあえず、ペイントで、0 ~ 9 まで作成し保存します。
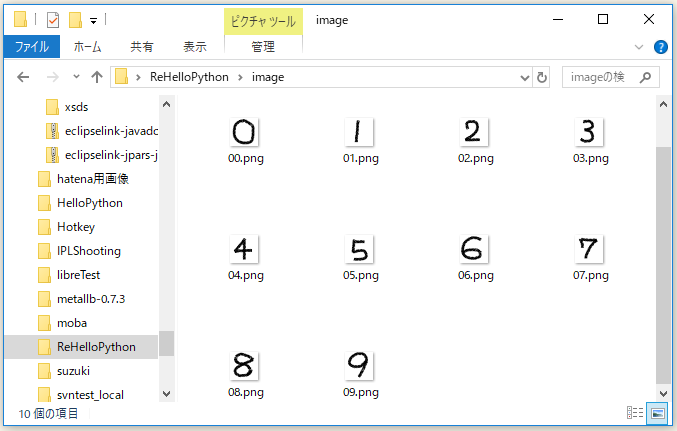
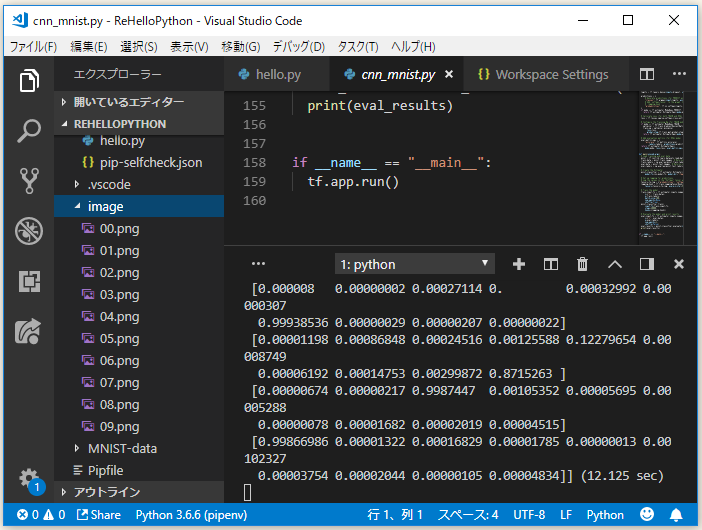
cnn_mnist.pyの書き換え
一応、「cnn_mnist.py」のbackupとして、「cnn_mnist_bk.py」を作成しときましょう。「cnn_mnist.py」上で右クリックし、「コピー」を選択。
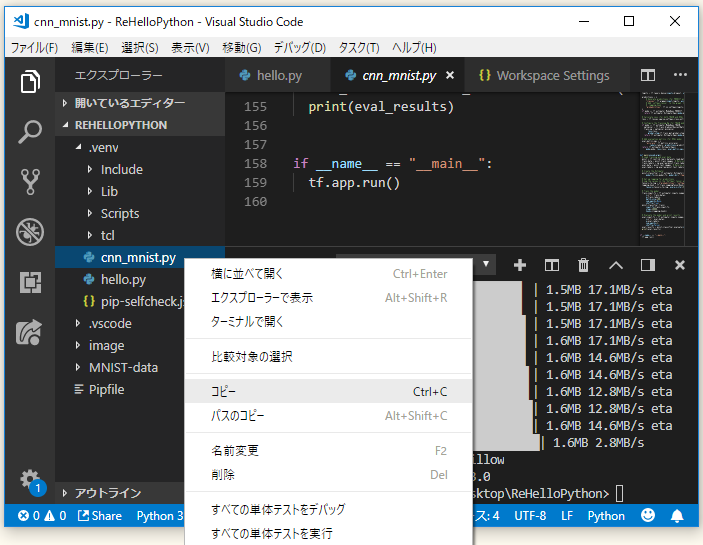
「.venv」上で右クリックし、「貼り付け」を選択。
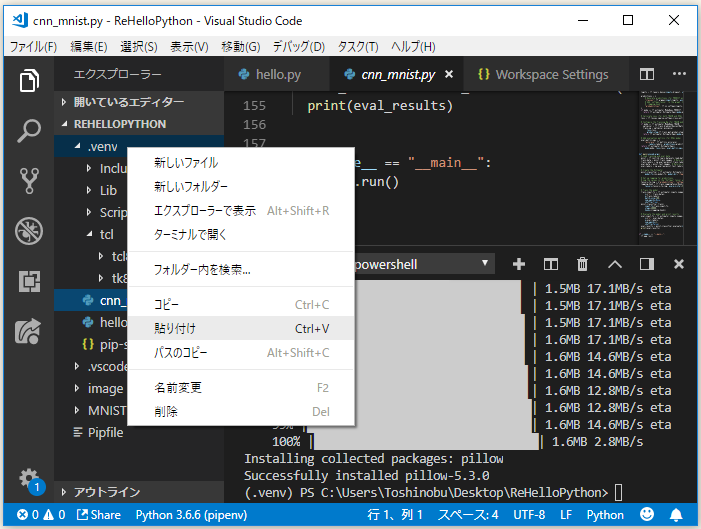
ファイルが複製されるので、
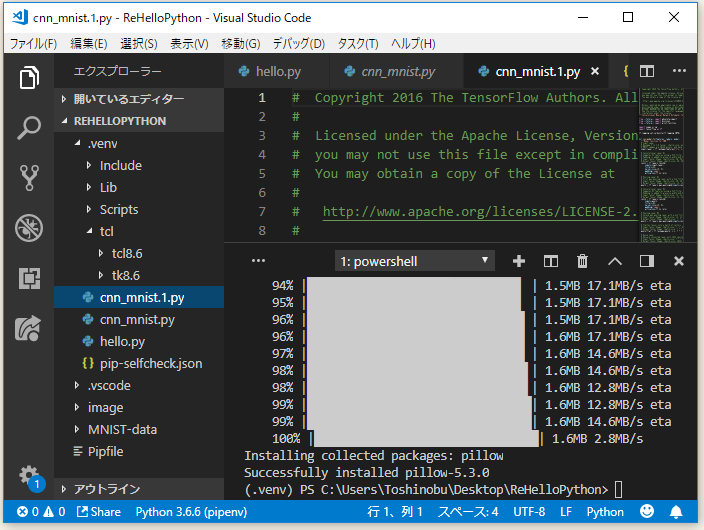
「名前変更」で。
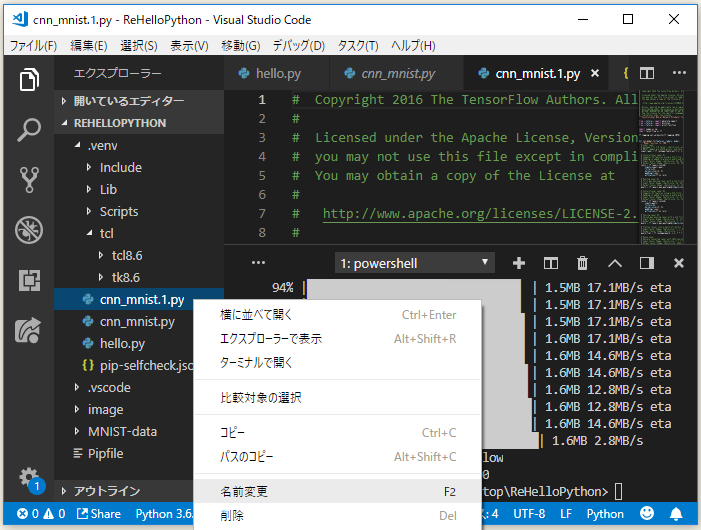
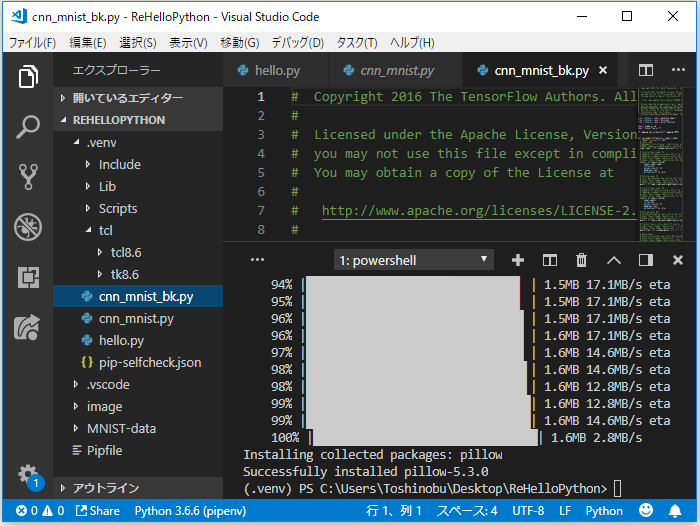
というわけで、「cnn_mnist.py」の内容を編集します。下記の部分を、
if __name__ == "__main__": tf.app.run()
⇩ のように書き換えます。model_dirの部分は、cnn_mnist.pyを実行した時にできるディレクトリを指定。
def checkImage(arg):
new_img = Image.open(arg)
new_img = new_img.convert('L')
new_img = 1.0 - np.asarray(new_img, dtype="float32") / 255
predict_data = new_img.reshape((1,784))
# Create the Estimator
mnist_classifier = tf.estimator.Estimator(
model_fn=cnn_model_fn, model_dir="C:/tmp/mnist_convnet_model")
predict_input_fn = tf.estimator.inputs.numpy_input_fn(
x={"x": predict_data},
num_epochs=1,
shuffle=False)
predict = mnist_classifier.predict(
input_fn=predict_input_fn
)
predictions = list(predict)
print("CLASS:")
print(predictions[0]["classes"])
if __name__ == "__main__":
import sys
if len(sys.argv) == 1:
tf.app.run()
else:
import os
from PIL import Image
for arg in sys.argv[1:]:
if os.path.isfile(arg):
checkImage(arg)
で、保存したらば、ターミナルで、引数に用意した手書き画像のパスを指定し、実行。「1」を認識できるか試してみる。
python ./.venv/cnn_mnist.py ./image/01.png

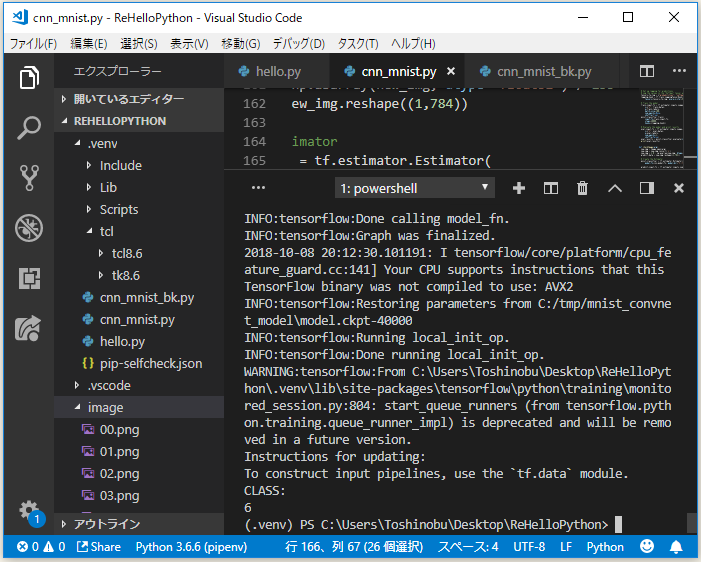
⇧ 結果は、「6」って...
そのほかも試してみました。
| 手書き数字の画像 | 認識結果 | 結果 |
|---|---|---|
| 1 | 6 | ☓ |
| 2 | 2 | ◯ |
| 3 | 3 | ◯ |
| 4 | 4 | ◯ |
| 5 | 5 | ◯ |
| 6 | 3 | ☓ |
| 7 | 8 | ☓ |
| 8 | 8 | ◯ |
| 9 | 4 | ☓ |
| 0 | 0 | ☓ |
結果は、五分五分ですかね。武富士のCMを思い出しますな。
というわけで、機械学習っぽいことをようやくできましたかね。なんか書籍とかでキッチリ勉強してみたいですね。
今回はこのへんで。