Windowsでしか使えないアプリも、Wineというソフトをインストールすることで、Windows以外でも利用できるようです。
仮想マシンで端末を起動
VirtualBoxで、Ubuntuの仮想マシンをGUIで起動し、検索で『ter』と入力すると「端末」が表示されるので選択。

「端末」が起動します。
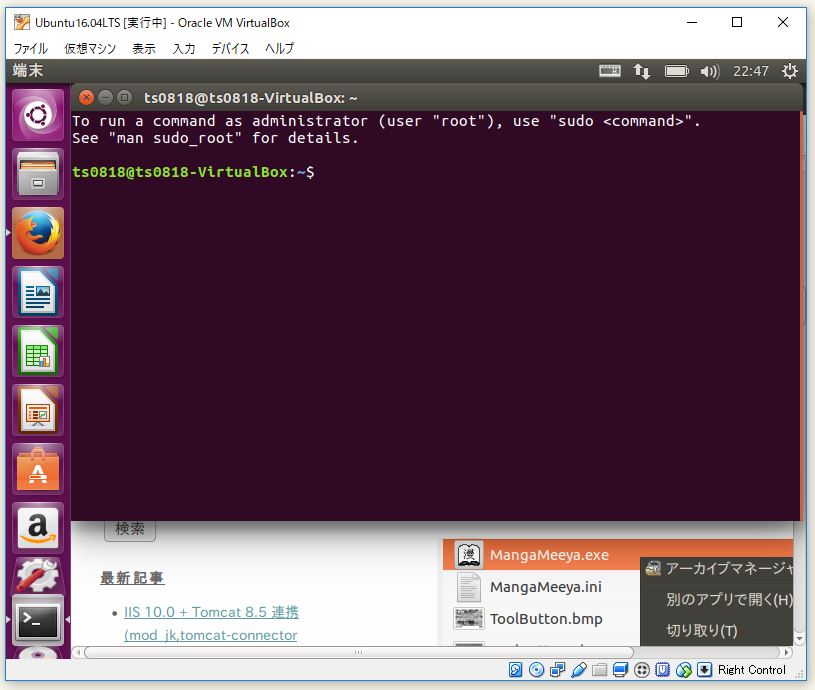
スーパーユーザー(rootユーザー)を使えるようにする
⇧ 上記サイト様によると、Ubuntuではデフォルトではスーパーユーザーを使えないようになっているようです。
本当は宜しくないですが、今回は、rootユーザーに新たにパスワードを設定することでrootユーザーを使用できるようにしたいと思います。
sudo passwd root

rootユーザーに切り替え。
su

Wineをインストール
wget https://dl.winehq.org/wine-builds/Release.key

apt-key add Release.key
apt-add-repository 'https://dl.winehq.org/wine-builds/ubuntu/'
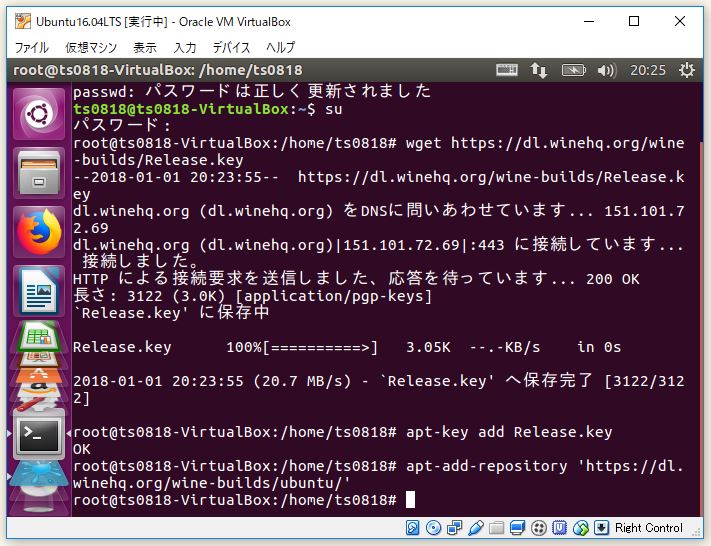
リポジトリを更新。
apt-get update


エラーが出てしまう。
⇧ 上記サイト様によると、2016年5月からのバグらしいですね。2018年になっていますが...まだ直ってないってことかしら?
cd /tmp && mkdir asfix cd asfix wget https://launchpad.net/ubuntu/+archive/primary/+files/appstream_0.9.4-1ubuntu1_amd64.deb

wget https://launchpad.net/ubuntu/+archive/primary/+files/libappstream3_0.9.4-1ubuntu1_amd64.deb

sudo dpkg -i *.deb
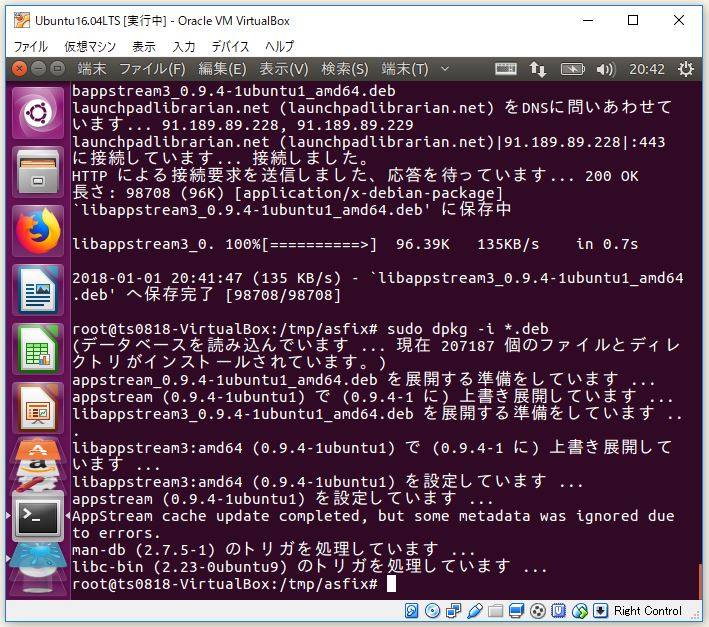
Wineをインストール。
apt-get install winehq-stable


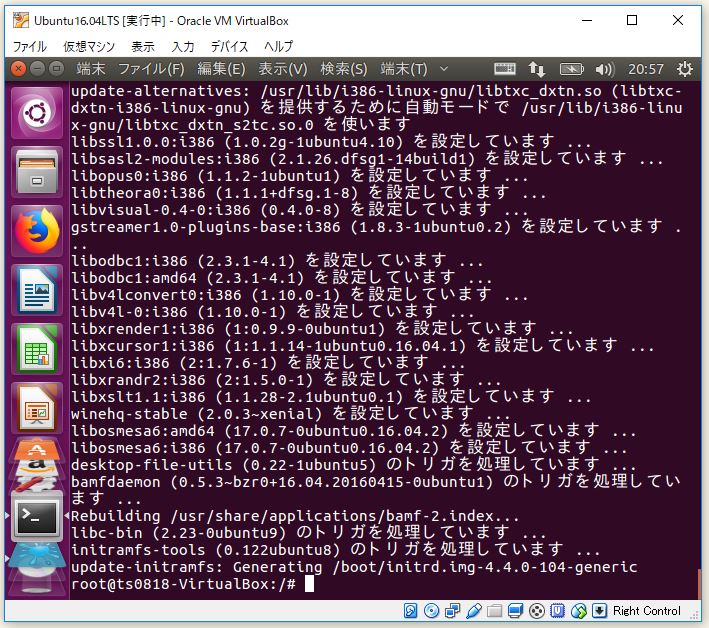
Wineがインストールされたか確認。
which wine wine --version which winecfg

「winecfg &」でエラーっぽい表示が...。
⇧ 上記サイト様によると、『.NET Framework環境』が必要らしいですね。
- Wine-Mono
- Mono のコアライブラリ + .NET Framework
- Wine-Gecko
- Internet Explorer の環境を提供
⇧ 上記サイト様によると、「Wine-Mono」、「Mono」の2つがあるようです。
「ディストリビューションのパッケージ」でインストールする方法が良いようでしたが、間違ってインストーラでインストールしてしまった。

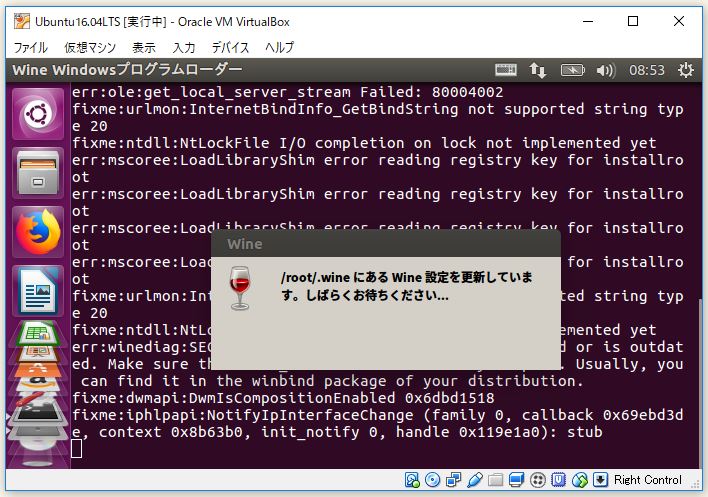

⇧ 上記サイト様によると、Wine環境が構築されると、「.wine」という隠しファイルが作成されるようです。
- ~/.wine/drive_c/Program Files/
- ~/.wine/drive_c/Program Files(x86)/
「表示(V)」>「隠しファイルを表示する(H)」を選択。
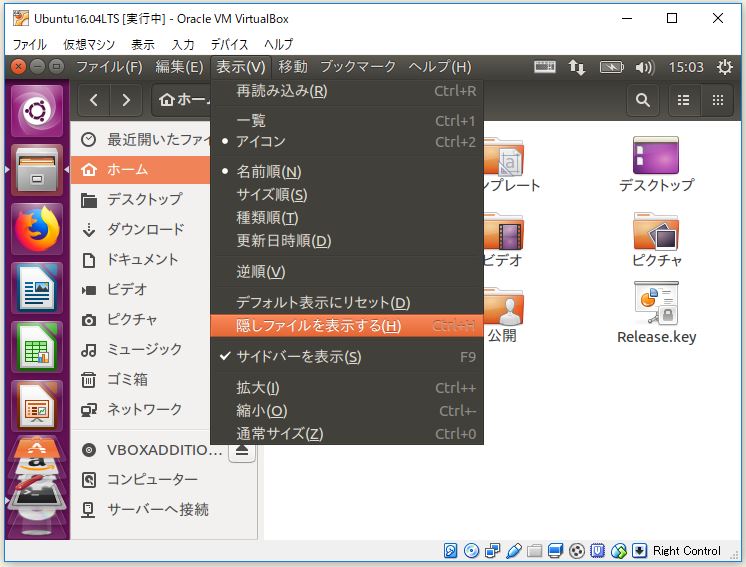
ただ、デフォルトだとGUI上でrootフォルダにアクセスできないようになっているようです。(自分の環境では、『root/.wine』フォルダが作成されていたので)

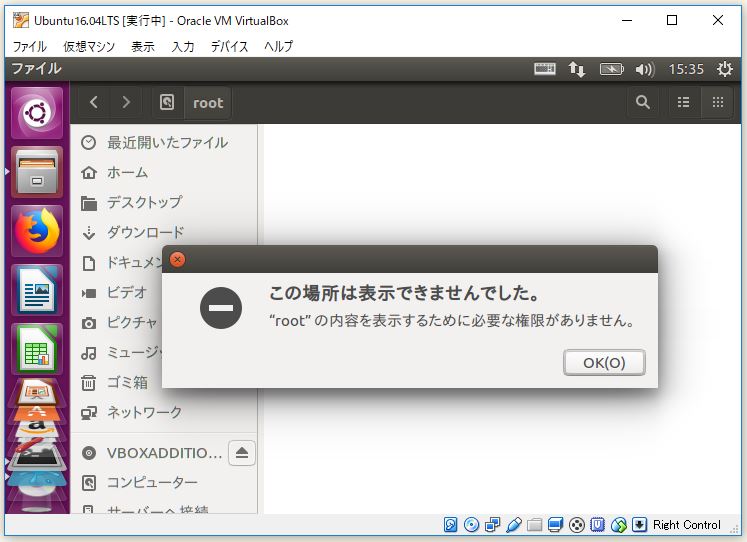
⇧ 上記サイト様によると、UbuntuのNautilus(標準ファイルマネージャ)は、Root権限のフォルダをGUI上で開くことができないようです。
今回は、端末から調べてみました。

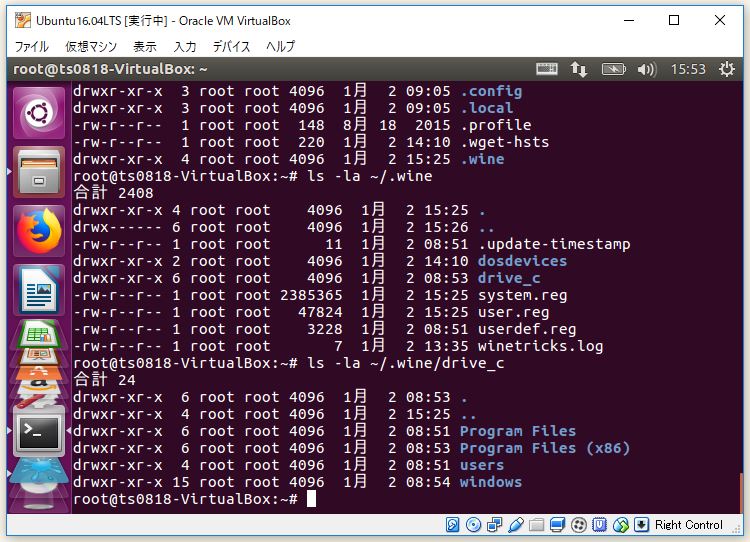
一応、Wine環境ができているようです。
Winetricksをインストール
⇧ 上記サイト様によると、WineでWindows向けのアプリを起動するために必要なライブラリの管理などを行ってくれるのが、Winetricksというツールらしいです。
⇧ 上記サイト様によると、 Winetricksというツールを導入するには、「apt-get」でインストールするのではなく、wgetコマンドなどでインストールするのが良いようです。
cd ~ wget https://raw.githubusercontent.com/Winetricks/winetricks/master/src/winetricks chmod +x winetricks

なんか、「/usr/local/bin」に移動してるので、移動しときます。
sudo mv -v winetricks /usr/local/bin winetricks --version
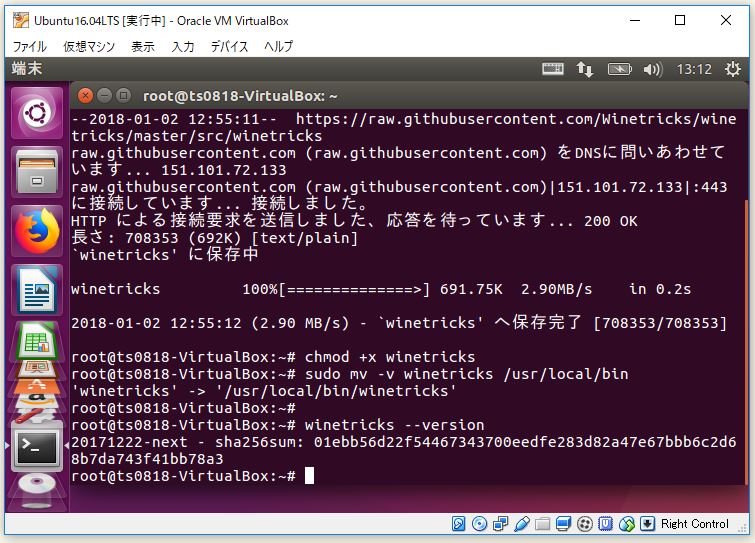
Winetricks実行に必要なライブラリをインストール。(Ubuntuをインストールした時点で、既にインストールされてるものもあるようですが一応インストール実行。)
sudo apt-get install cabextract p7zip unrar unzip wget zenity


VB6ランタイムをインストールしてみる
端末でWinetricksを起動。
winetricks
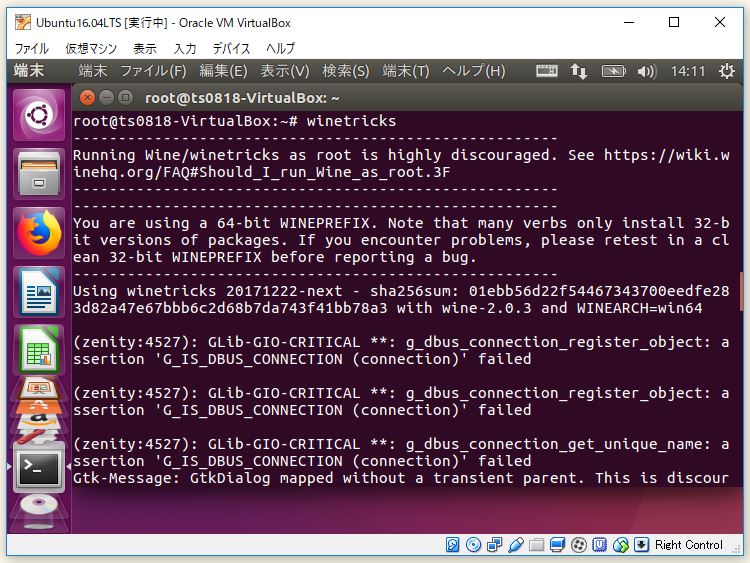
「Select the default wineprfix」を選択。
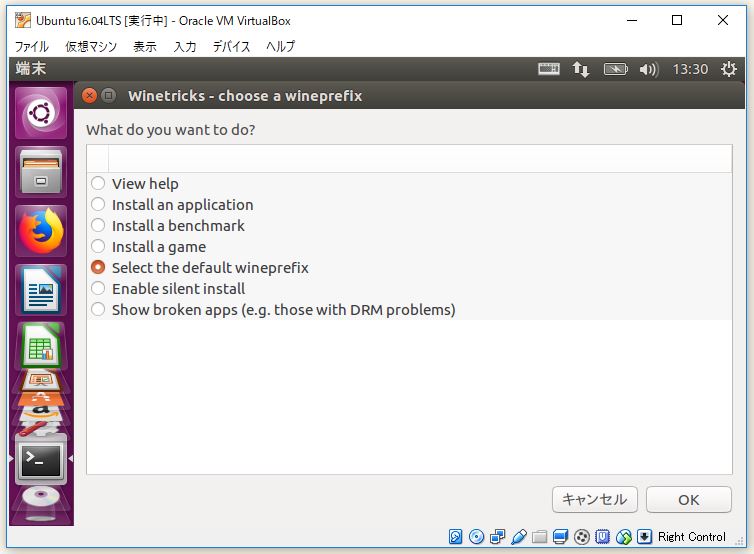
「Yes」をクリック。
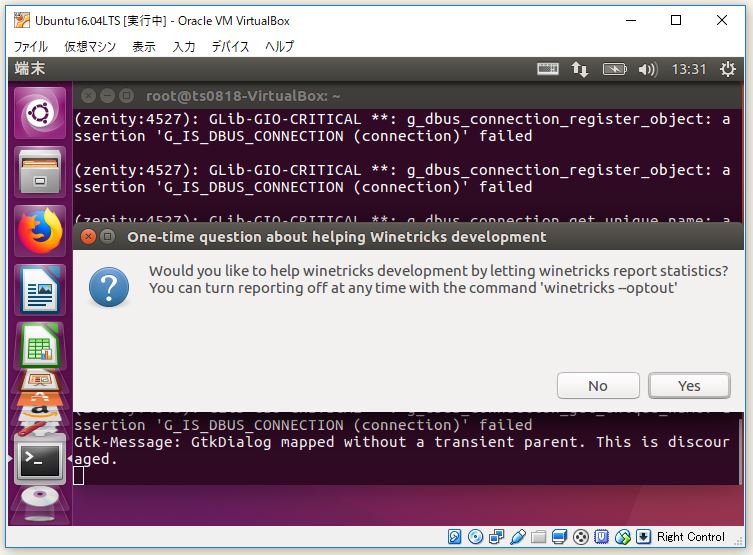
「OK」をクリック。
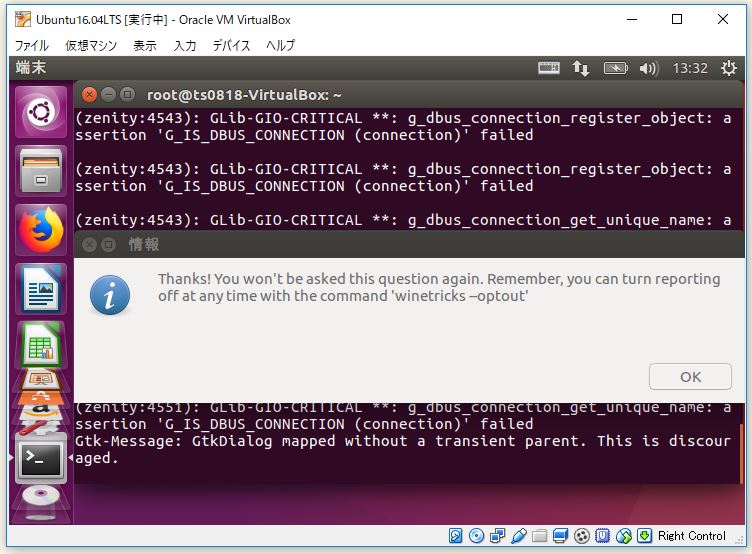
「install a Windows DLL or component」を選択。
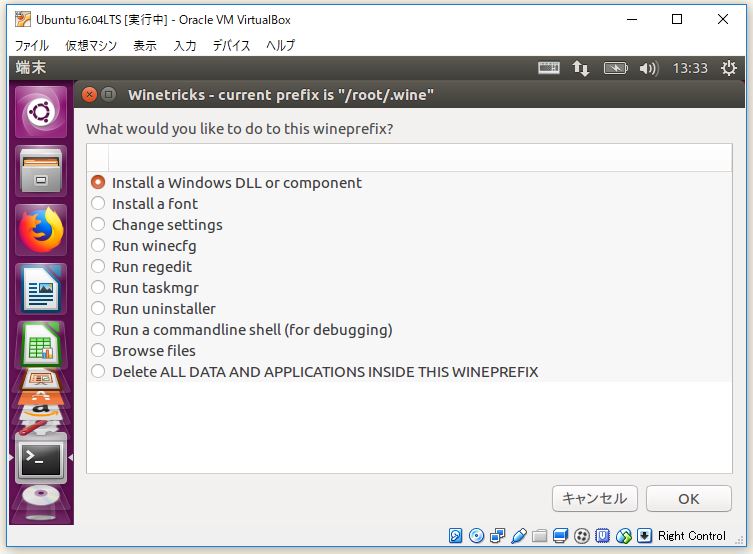
「vb6run」にチェックを付け、「OK」を選択。
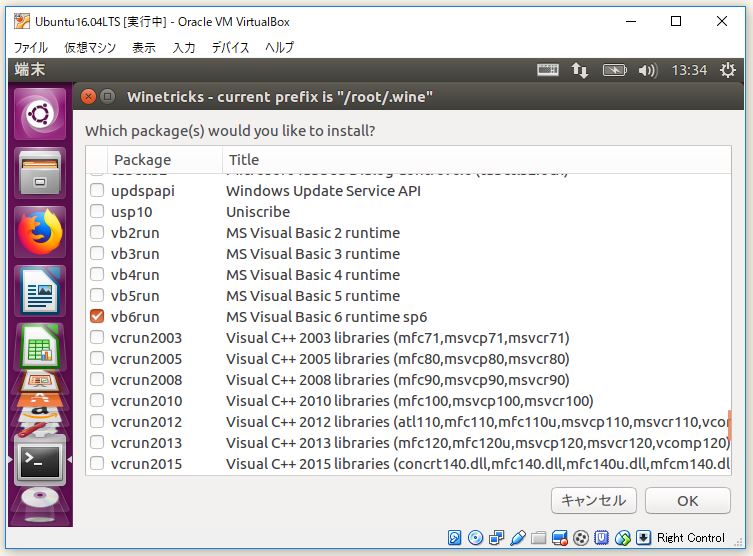
「Yes」をクリック。

Noeditorをインストール
Windowsアプリである、Noeditorをインストールします。ゲストOS(Ubuntu16.04LTS)のほうでブラウザを起ち上げ、
https://forest.watch.impress.co.jp/library/software/noeditor/ にアクセスし、「窓の杜からダウンロード」をクリック。

「プログラムで開く(O):」が選択された状態で、「OK」をクリック。

「インストーラ」>「Output」の中の「NEditSet.exe」を右クリックし、「別のアプリで開く(O)...」をクリック。
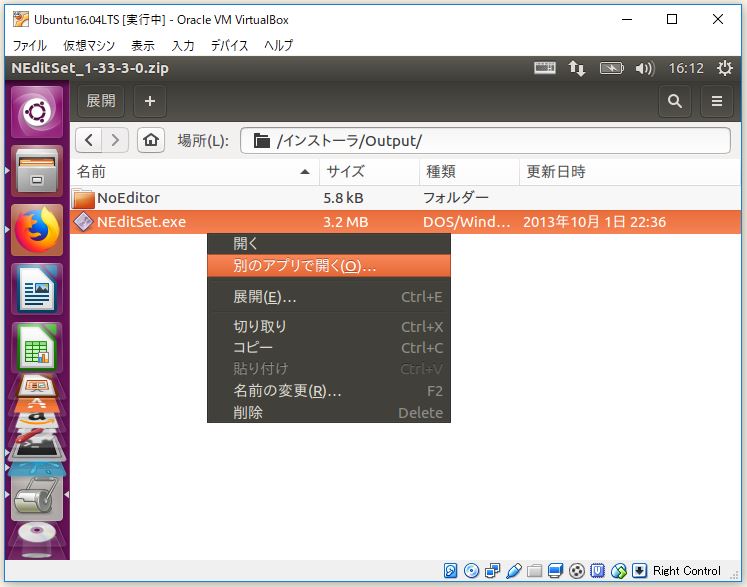
「Wine Windowsプログラムローダー」を選択し、「選択(S)」をクリック。

「Wine Mono インストーラ」が再び。今回はキャンセルをクリック。

「はい(Y)」をクリック。
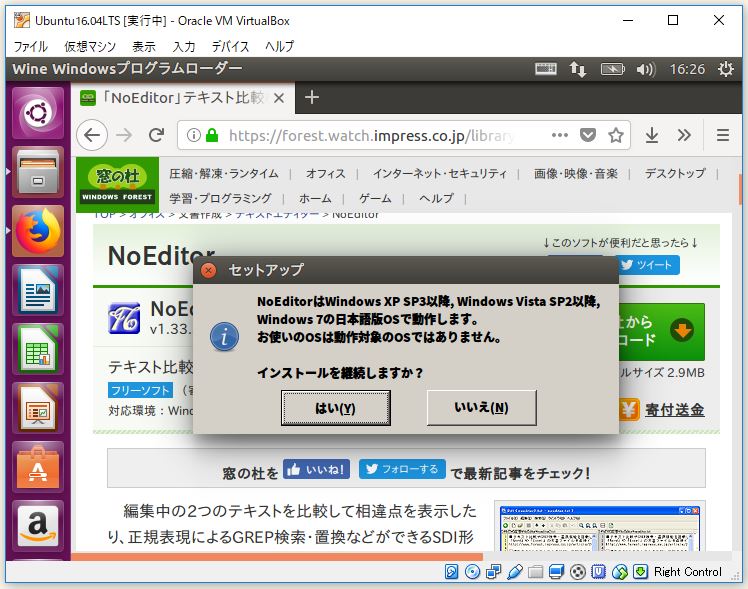
フォントが文字化け、俗に言うところの「豆腐化」という現象が起きてしまいました。
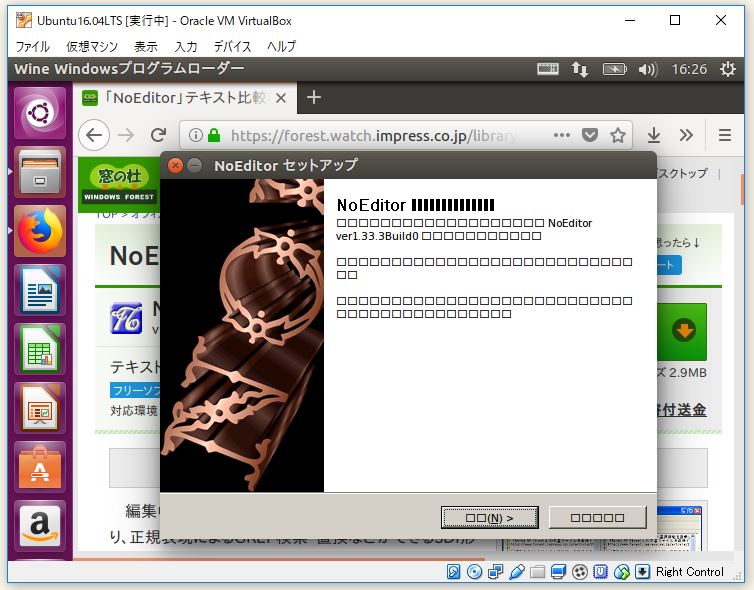
一旦、キャンセルをクリック。
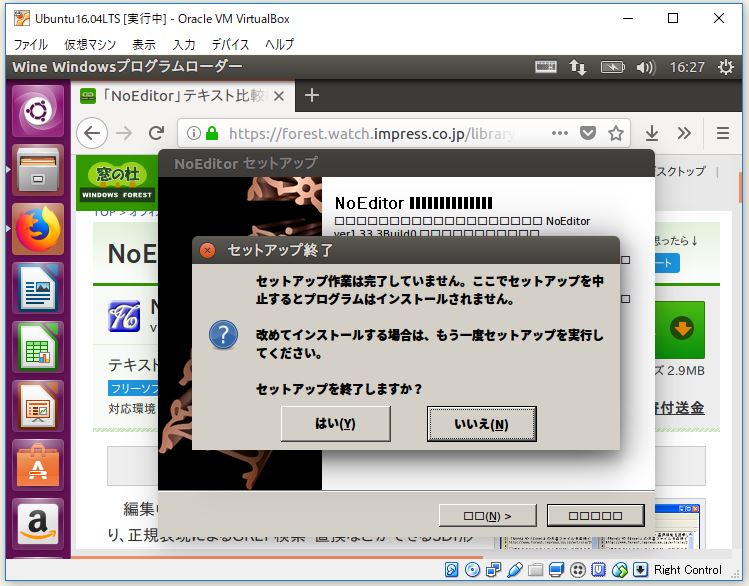
フォントの豆腐化を改善する
Wineに関しての文字化けらしく、フォントを追加インストールする必要があるようです。
winetricks allfonts
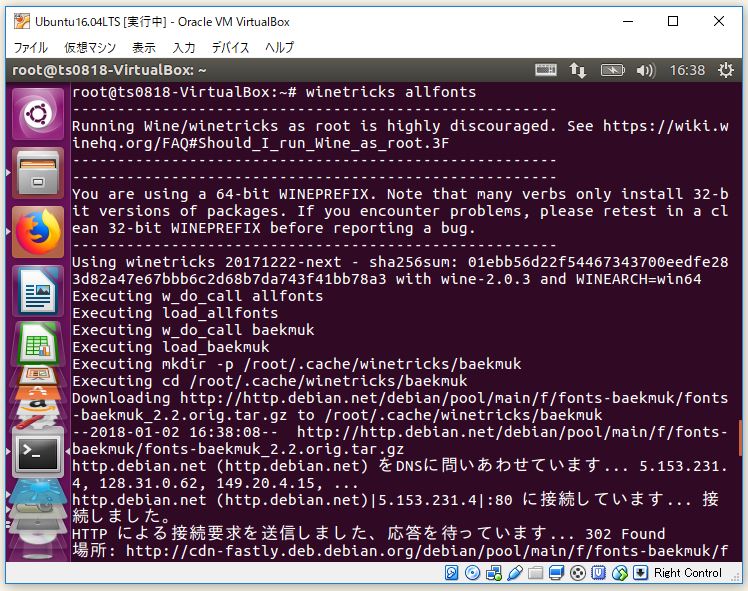

これで、改善されなかったのですが、
UbuntuTips/Desktop/InstallFont - Ubuntu Japanese Wiki によると、『fc-list | less』コマンドでインストールされているフォントの一覧を確認できるようです。
fc-list|less
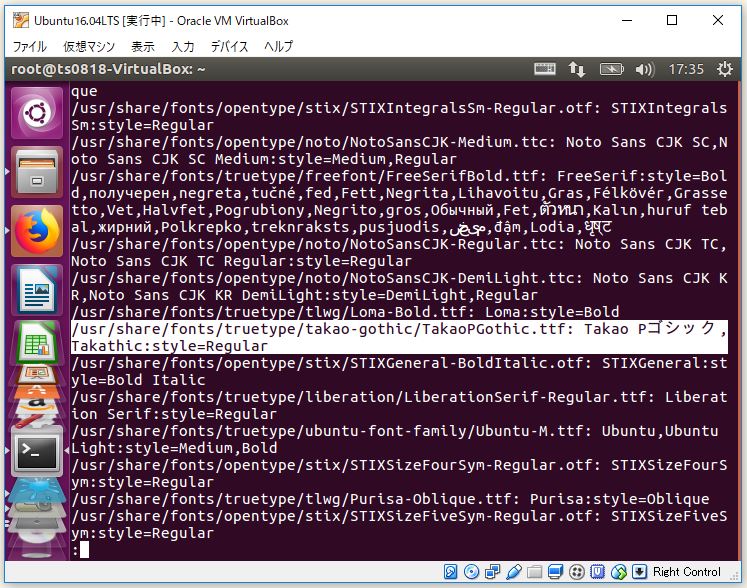
端末の入力モードに戻るには、『q』と入力します。
q

⇧ 上記サイト様によると、.wine に作られたWindowsのアプリを配置するための環境ができているので、レジストリファイルを開きます。
regedit

⇧ 『HKEY_LOCAL_MACHINE¥SOFTWARE¥Microsoft¥Windows NT¥CurrentVersion¥FontLink¥SystemLink』の中の『Tahoma』を選択した状態で、「変更(M)...」を選択。
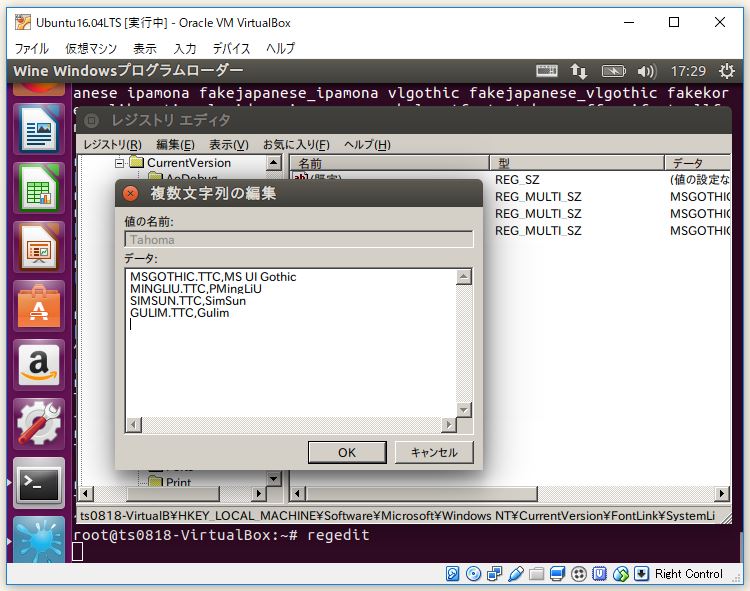
『TakaoPGothic.ttf,Takao Pゴシック』を追加します。日本語が表示できれば何でも良いようです。「OK」をクリック。レジストリ エディタを閉じます。

その後、「apt-get update」で更新するも、フォントの豆腐化が改善されず。
⇧ 上記サイト様を参考に、
winetricks corefonts
解決できず。「MS 明朝」「MS ゴシック」「MS UI Gothic」「メイリオ」などはWindowsのフォントらしく、Windowsアプリのインストーラーなどでこれらのフォントが使われていて、これらのフォントがUbuntuのほうには無いために文字化けが起こっているのではないかという。(あくまで推測ですが。)
⇧ 上記サイト様を参考に、「HKEY_CURRENT_USER¥Software¥Wine¥Fonts¥Replacements」を設定しようと思ったんですが、

設定されているような感じですかね。
『root/.wine¥dosdevices¥c:¥windows¥Fonts』にフォントが1個も無いのが気になりますね。
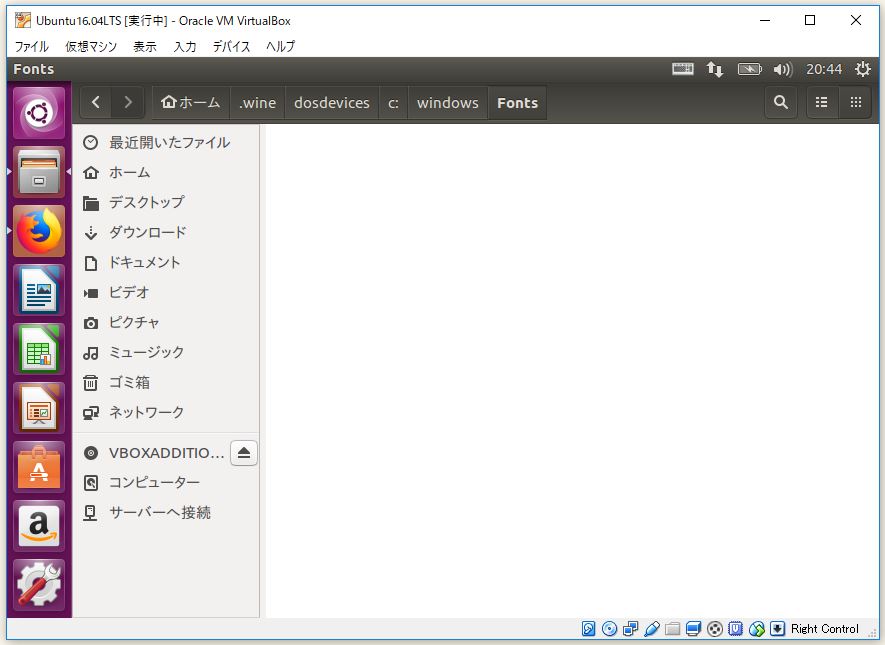
なんかいろいろキャッシュされてる
最初の「/インストーラ/Output」にアクセスが検索で出てこないので、検索で『NEdistSet.exe』を探したら、3つぐらいあって、一番直近にアクセスしたものを選択した状態で右クリックし、

「別のアプリで開く(H)」>「Wine Windowsプログラムローダー」を選択。
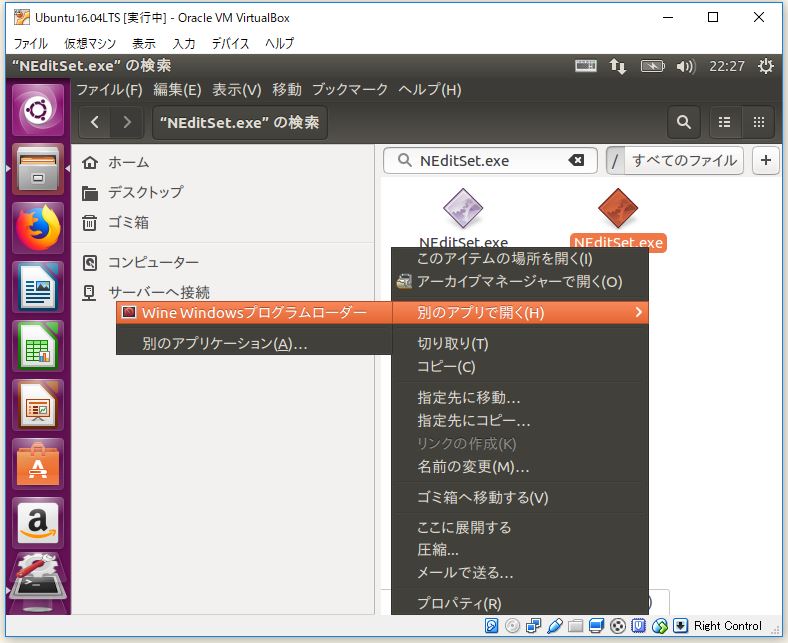
「はい(Y)」を選択。
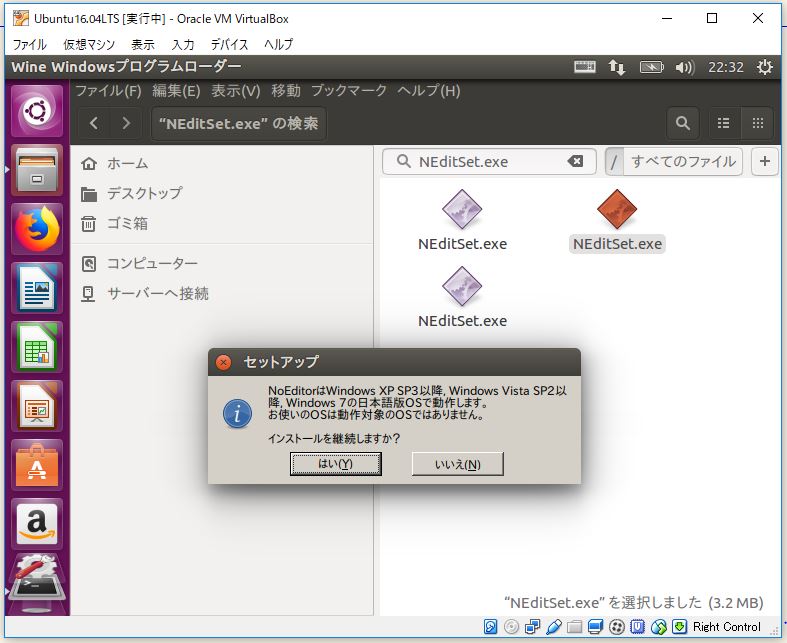
フォントの豆腐化が改善しました。今回は、すべてデフォルトで「次へ(N)>」。
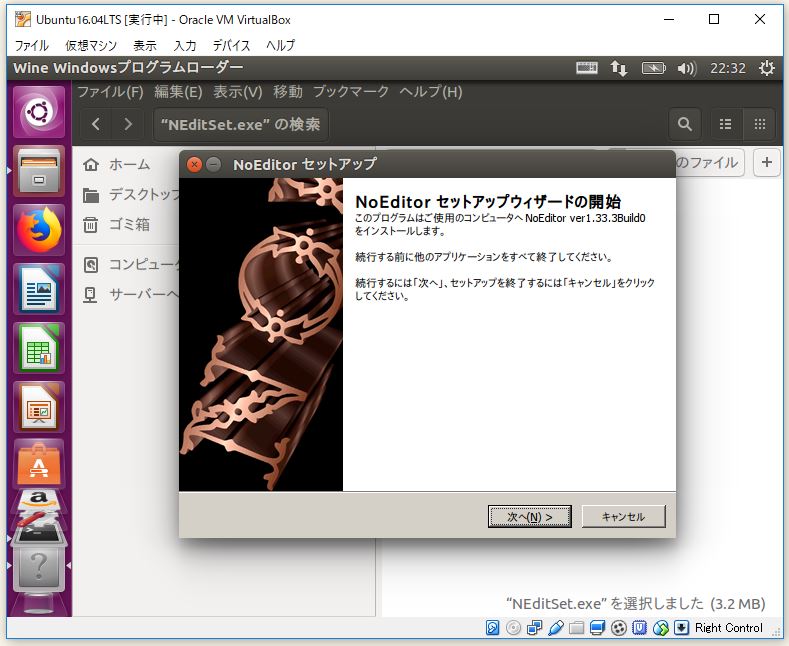


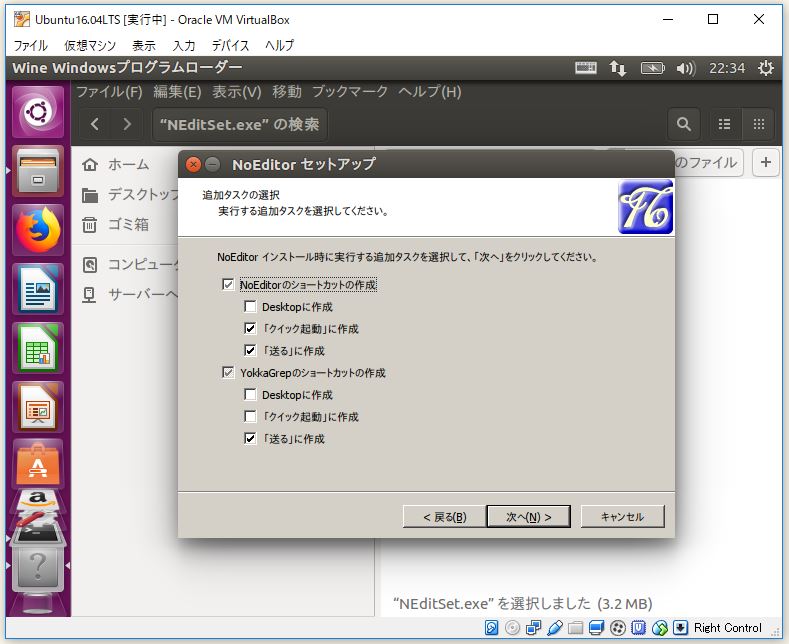
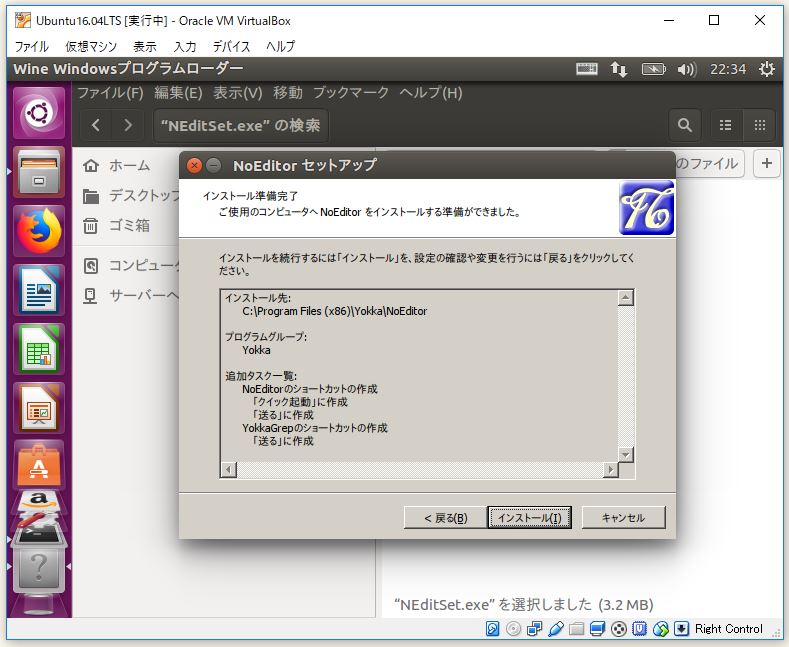
「完了(F)」をクリック。
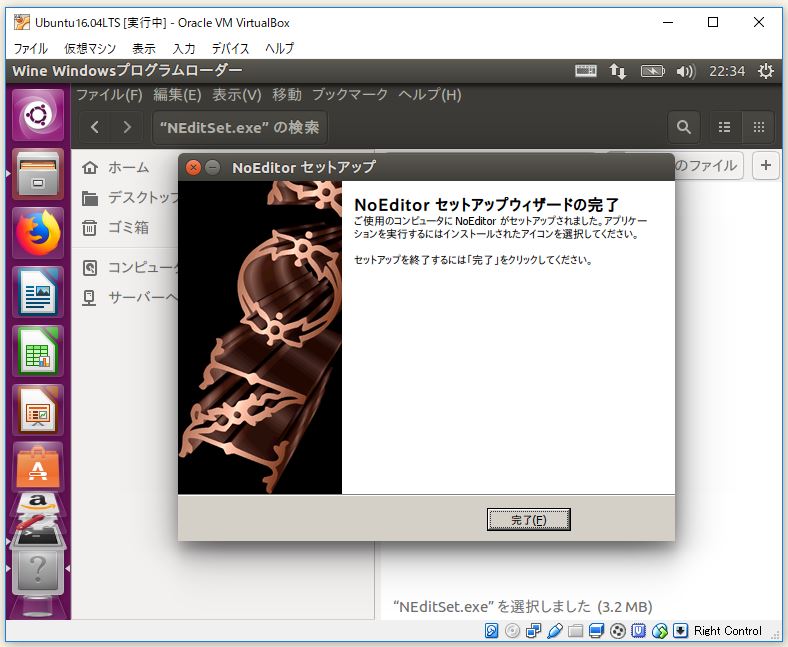
Grep.exeを実行してみる
「/root/.wine/drive_c/Program Files (x86)/Yokka/NoEditor/Grep.exe」を選択した状態で右クリックし、「別のアプリで開く(H)」>「Wine Windowsプログラムローダー」を選択。
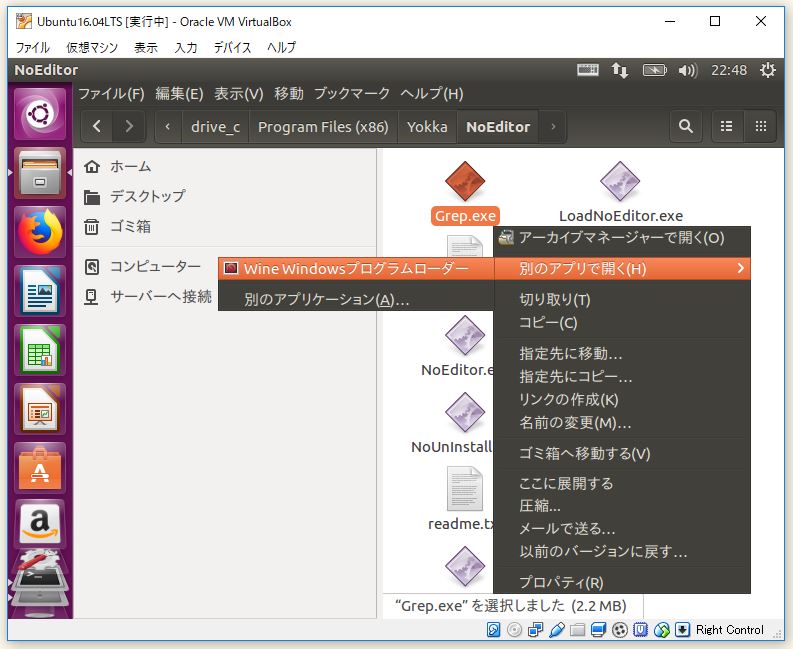
起動できました。
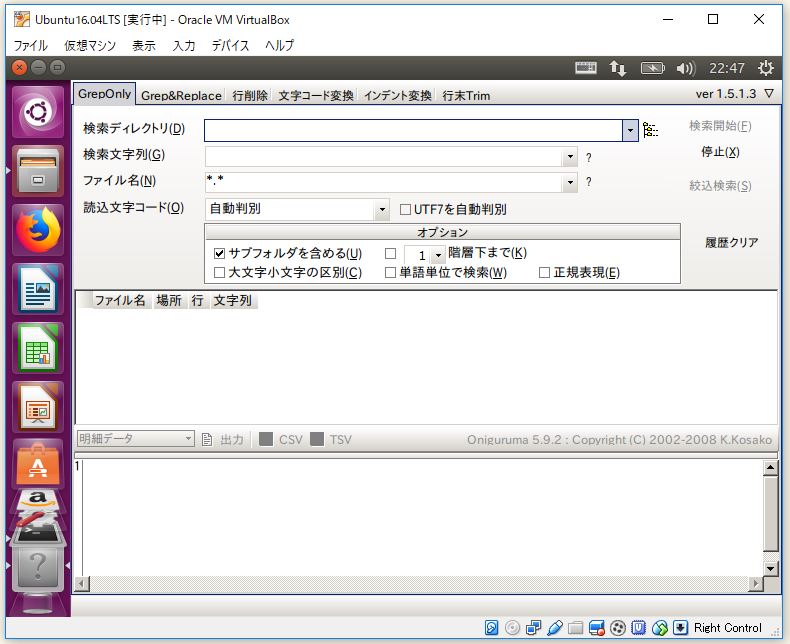
検索してみたら、
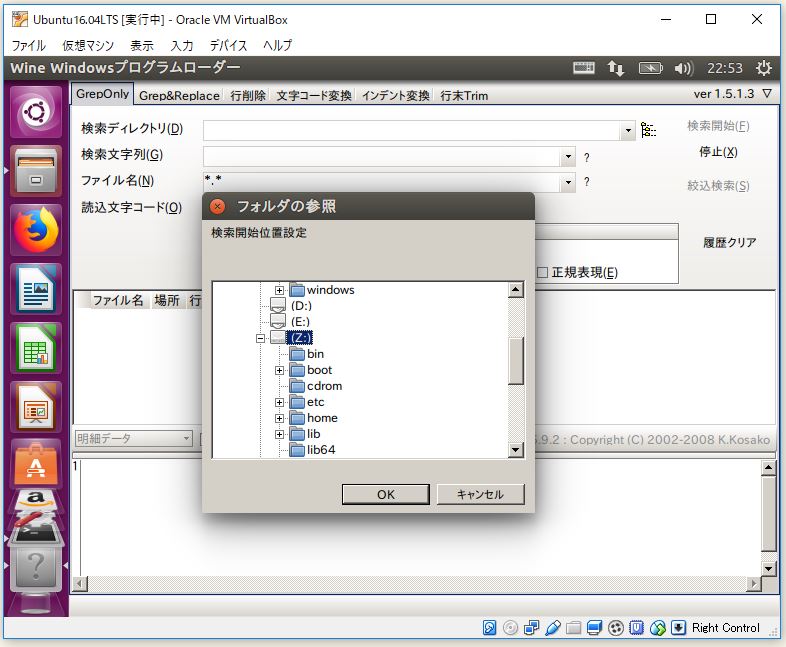
ここでもフォントの豆腐化が(涙)。
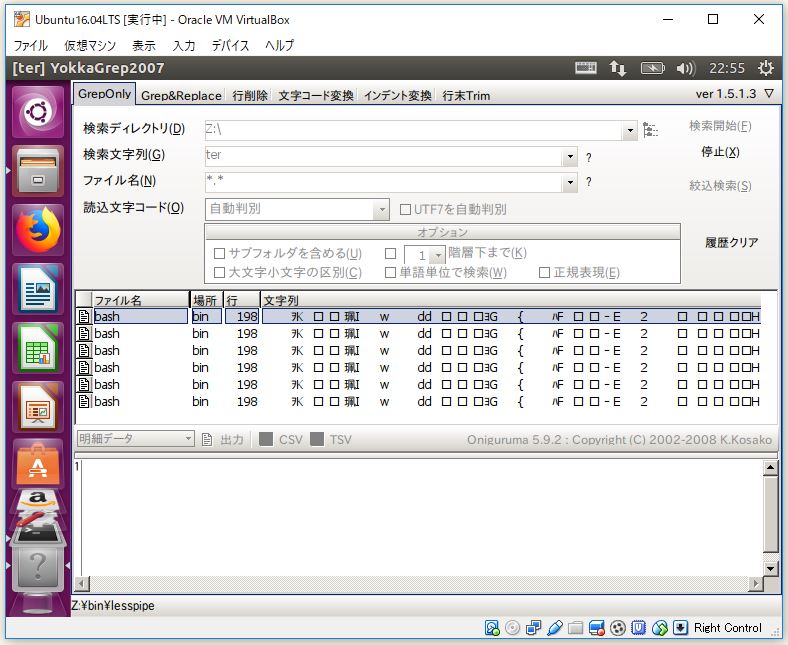
Wineで起動したWindowsアプリを終了するときは、「中止」の選択と、
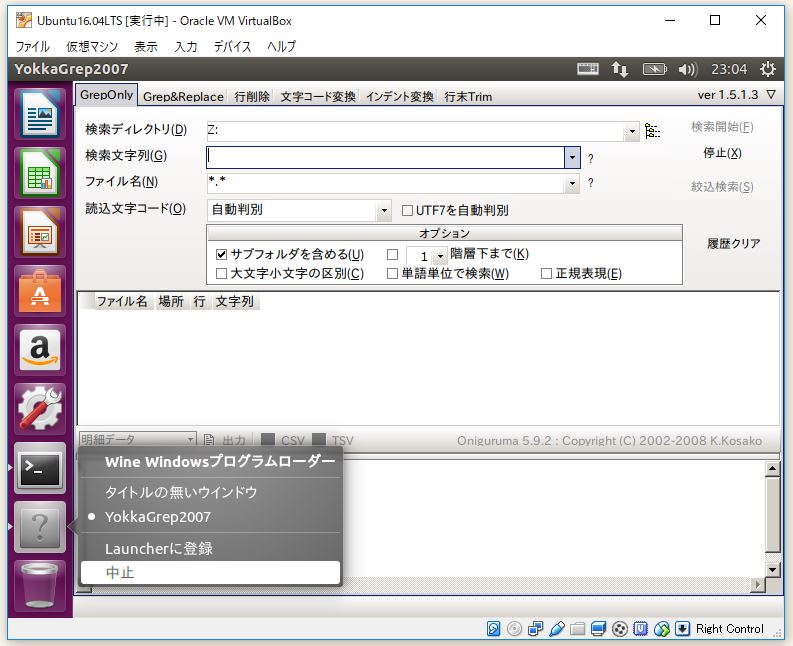
端末のほうで、「Ctrl + C」で終了できるようです。

WineでWindowsのアプリがWindows以外のOSでも動くことが分かりましたが、フォントの設定の謎が残ってしまった感じですね。
時間があるときに調査していきたいですね。
今回はこのへんで。