Linuxのディストリビューションで、Ubuntuを試したことが無かったので、今回チャレンジしてみました。
⇧ 上記サイト様を参考にさせていただきました。
環境
ホストOS:Windows 10 Home
仮想化ソフト:VirtualBox 5.1.30
ゲストOS:Ubuntu 16.04 LTS
ちなみに、2017年11月4日 Ubuntu 17.10 日本語 Remix リリース ってなっているので今のところの最新版は、Ubuntu 17.10 かと思われます。
・Homepage | Ubuntu Japanese Team
Ubuntuのイメージファイルを取得
https://www.ubuntulinux.jp/ にアクセス。「Ubuntuのダウンロード」をクリック。

「日本語 Remix イメージのダウンロード」をクリック。

「ubuntu-ja-16.04-desctop-amd64.iso (ISOイメージ)」をクリック。
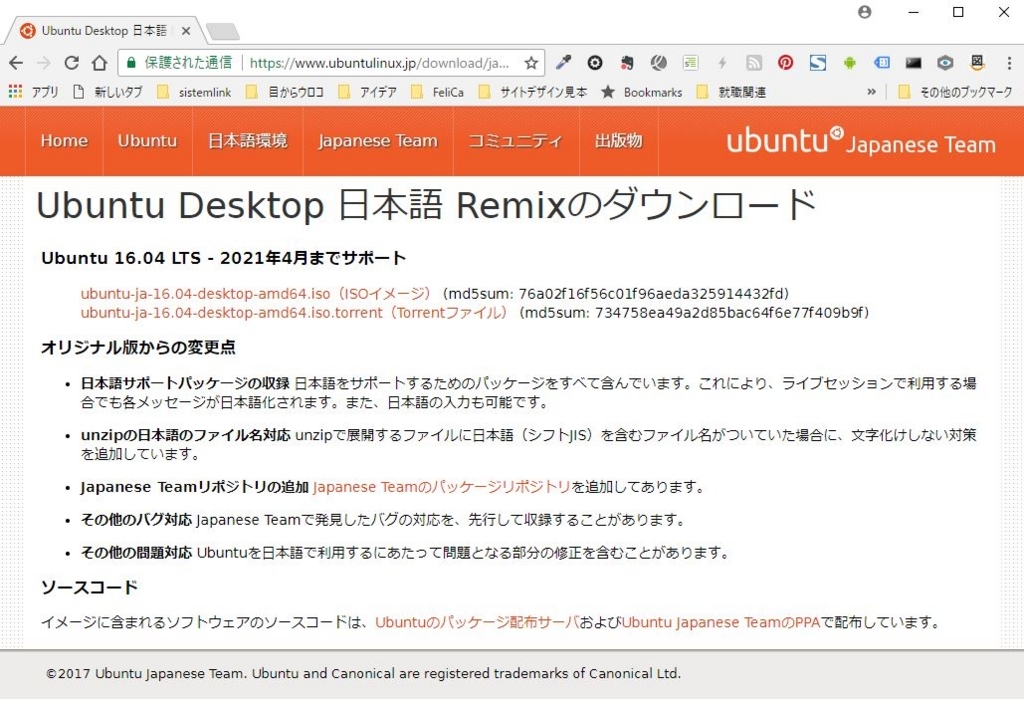
仮想マシンを作成
Virtual Boxを起動。「新規(N)」を選択。

「名前(N):」を適当に入力し、「バージョン(V)」で「Ubuntu(64bit)」を選択。「次へ(N)」を選択。
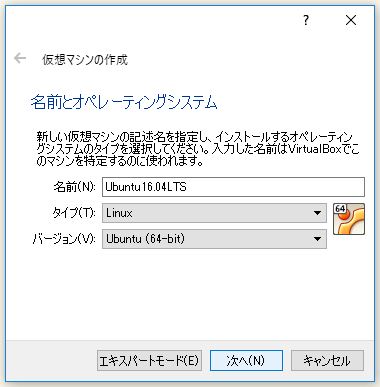
デフォルトの「1024MB」にしました。「次へ(N)」。

今回は、「仮想ハードディスクを追加しない(D)」を選択して、後で設定していくことに。「作成」。
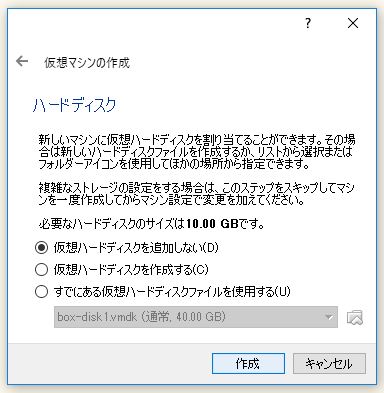
「続ける」を選択。
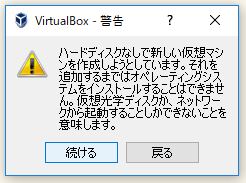
仮想マシンの設定
作成された仮想マシンを選択し、「設定(S)...」を選択。

「ディスプレイ」で、「アクセラレーション」の「3Dアクセラレーションを有効化(S)」にチェックすると、

仮想HDを作成します。
「ストレージ」の「コントローラ:SATA」にある「ハードディスクの追加」を選択。
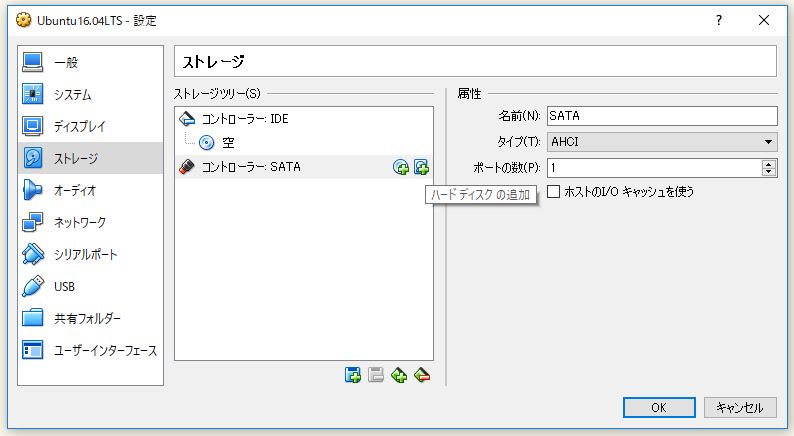
「新規ディスクの作成(N)」を選択。
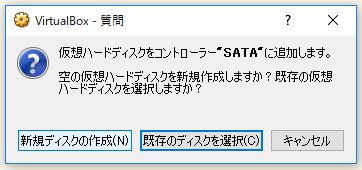
「VDI(VirtualBox Disk Image)」を選択。「次へ(N)」をクリック。
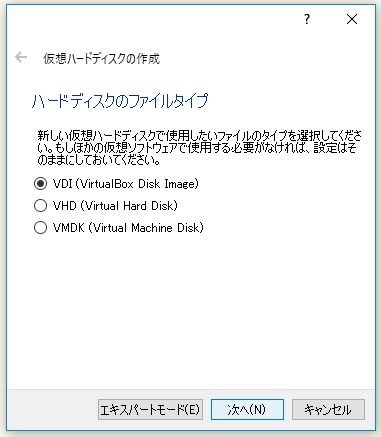
「可変サイズ(D)」を選択。「次へ(N)」をクリック。

「16.00 GB」にして、「作成」をクリック。

続いて、OSをインストールするために、ダウンロードしておいUbuntu 16.04 LTSのISOイメージファイルを設定していきます。
「ストレージ」の「コントローラ:IDE」にある「光学ドライブの追加」を選択 。

「ディスクを選択(C)」をクリック。

ダウンロードしていたUbuntuのISOイメージファイルを選択。

「コントローラ:IDE」に追加されていれば、OK。「ネットワーク」を選択。

「ネットワーク」の割り当てを「ブリッジアダプター」に設定する。
※この設定で、当該仮想端末(ゲストOS、ここではUbuntu 16.04 LTSの仮想マシンのこと)とホスト端末(Windows 10 Home)が同一LANに所属できるようです。
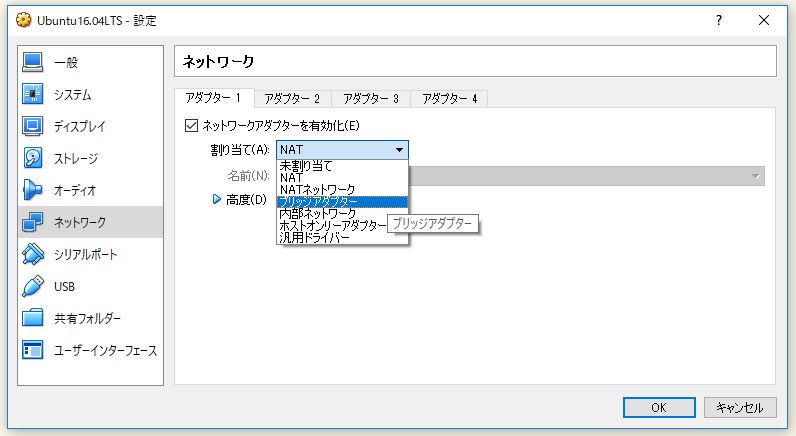
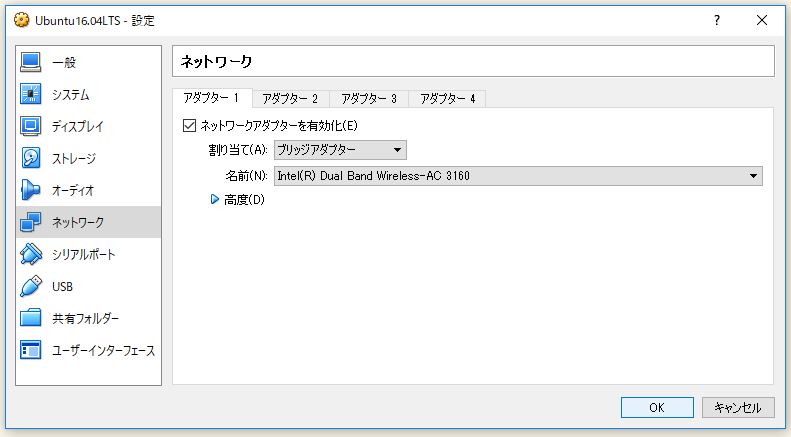
仮想マシンの起動
仮想マシンを選択した状態で、 をクリック。
をクリック。

「日本語」を選択し、「Ubuntu をインストール」をクリック。
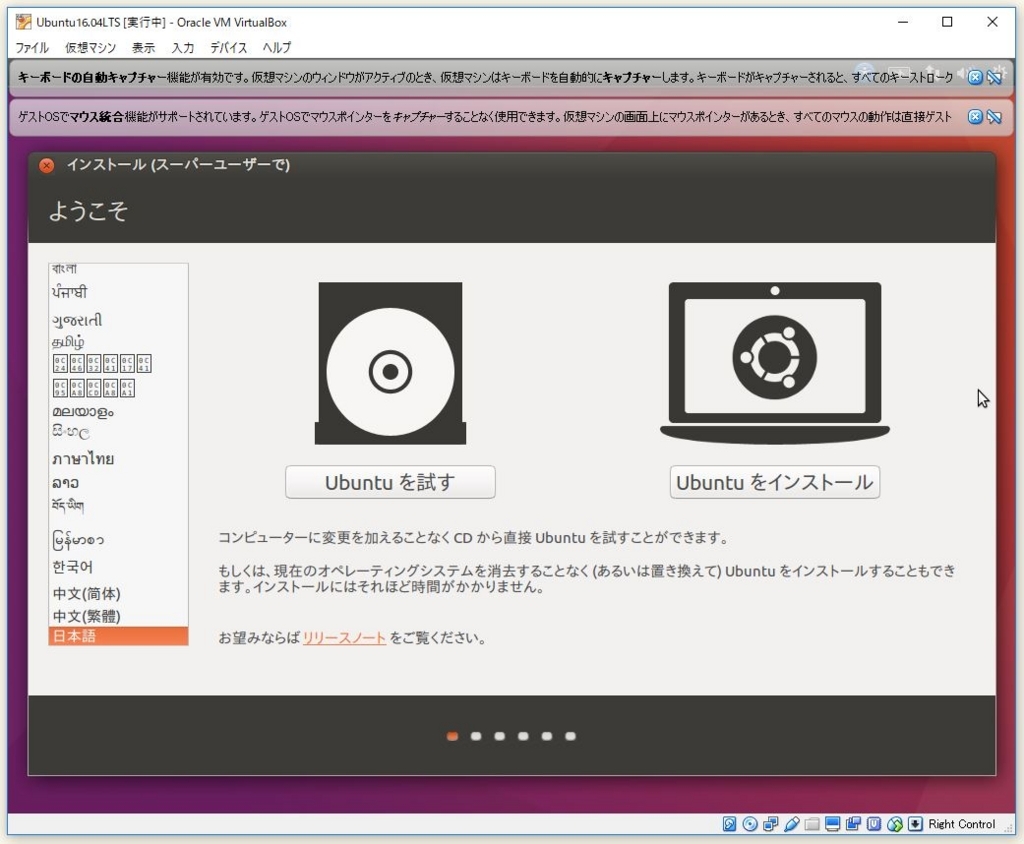
「Ubuntu のインストール中にアップデートをダウンロードする」を選択。「続ける」をクリック。

「ディスクを削除してUbuntuをインストール」を選択。「インストール(I)」をクリック。

「続ける」をクリック。
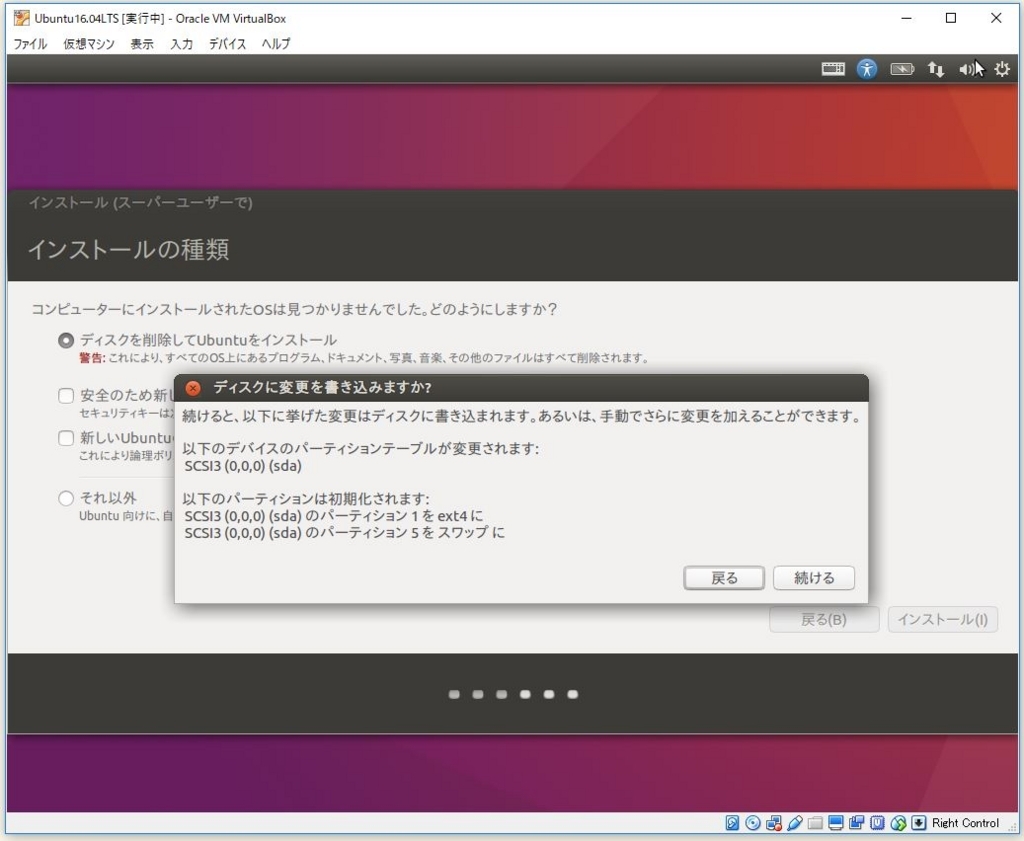
「Tokyo」となっているのを確認し、「続ける」をクリック。

「日本語」が選択されてることを確認し、「続ける」をクリック。

情報を適当に入力し、「続ける」をクリック。(「ユーザー名」、「パスワード」はログイン時に使用します。)

インストールが始まり、いろいろインストールされます。
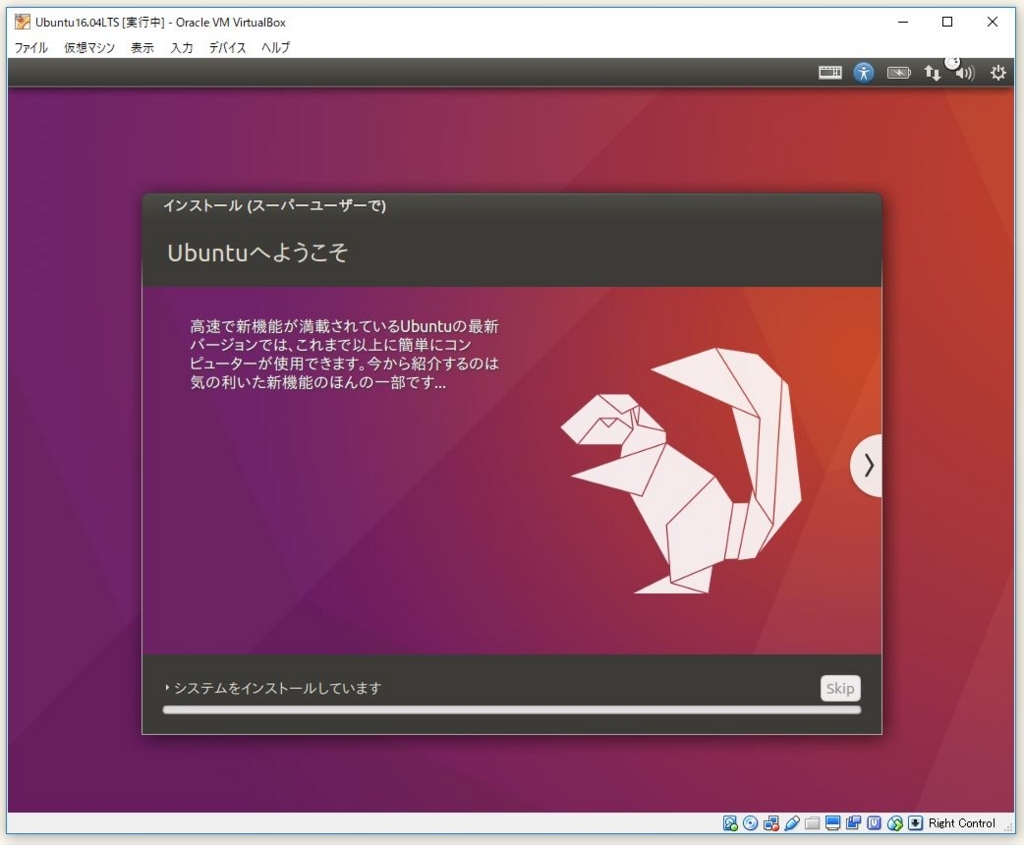
「今すぐ再起動する」をクリック。
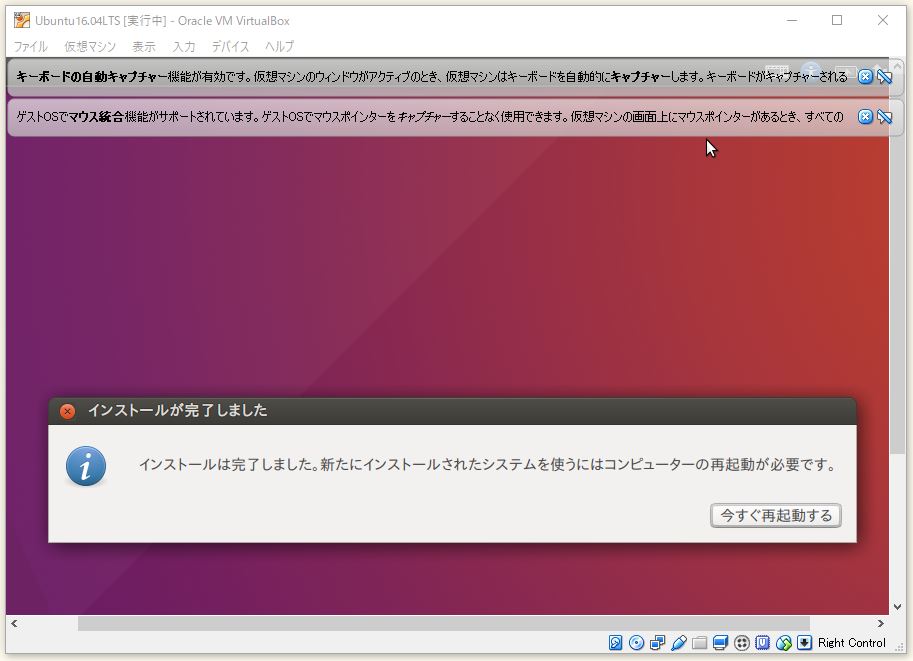
『intel_rapl: no valid rapl domains found in package 0』って出る場合は、

⇧ 上記サイト様によると、
「仮想マシン」>「リセット」で解決できるようです。

「リセット」を選択。
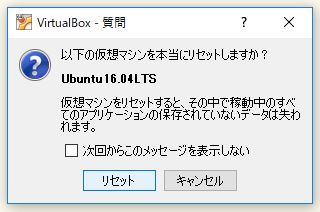
「パスワード」を入力して、Enterをクリック。

さっそくエラーが...。「問題を報告する...」をクリック。
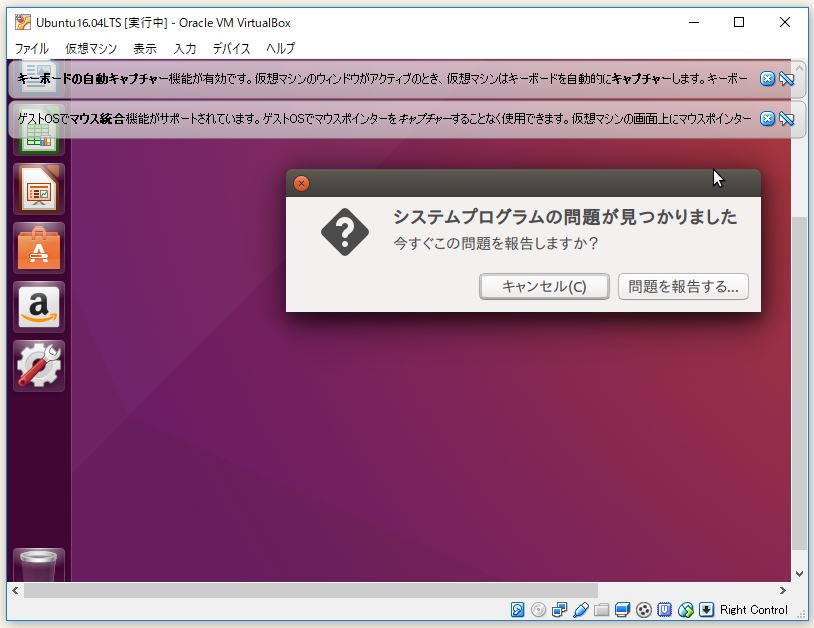
「パスワード」を入力し、「認証する(A)」をクリック。

「続行」をクリック。

原因は分からずですが、最終的に起動できたのかな?

ブラウザの起動も一応できて、

検索とかもできるっぽいですね。
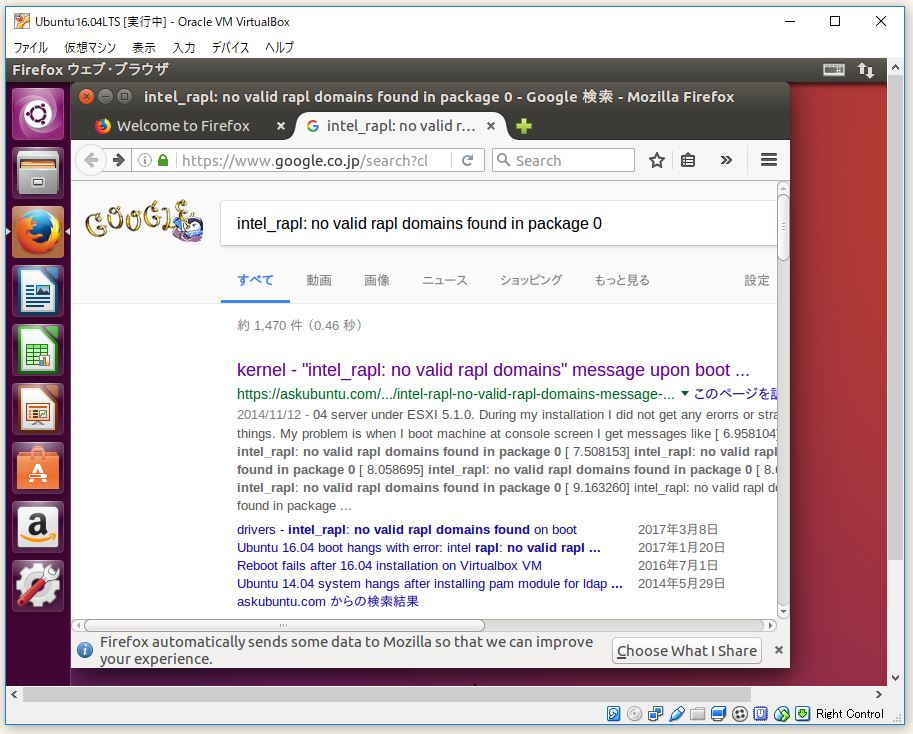
ホストOSとゲストOSのクリップボードを共有
⇧ 上記サイト様を参考に設定。
その前に、『Guest Additions』をゲストOSにインストールしている必要があるようです。
Guest Additionsとは
ビデオ性能の向上、共有フォルダ、クリップボード共有等の機能を提供するVirtualBoxの追加コンポーネントです。
Guest Additionsインストール前だとUbuntu 16.04のディスプレイ解像度は2種類だけですが、インストール後だと任意の解像度に変更できます。
Ubuntu 16.04: VirtualBox上のUbuntu 16.04にGuest Additionsをインストールする - Narrow Escape
「デバイス」>「Guest Additions CD イメージの挿入...」をクリック。
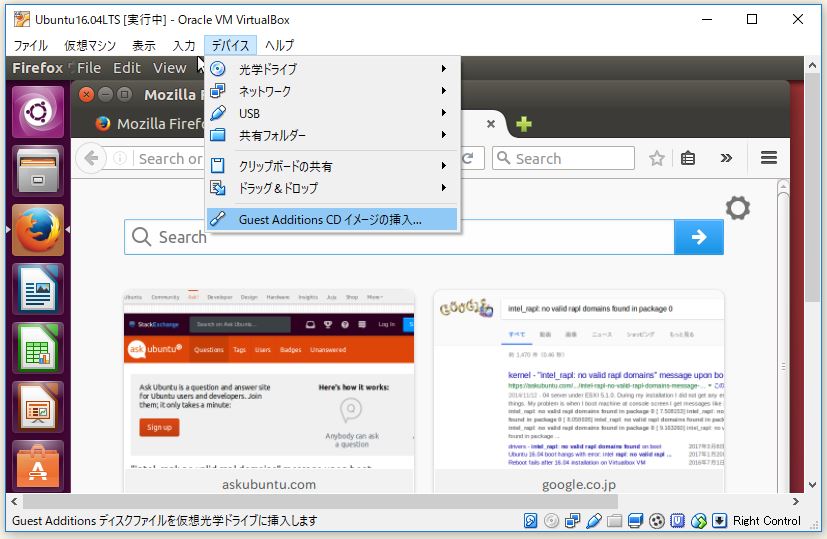
「実行する」をクリック。

「パスワード(P):」を入力し、「確認する(A)」をクリック。

Guest Additionsがインストールされたようなので、仮想マシンを再起動をする必要があるようです。Enterをクリック。

右上横のボタンが、「シャットダウン」を選択。
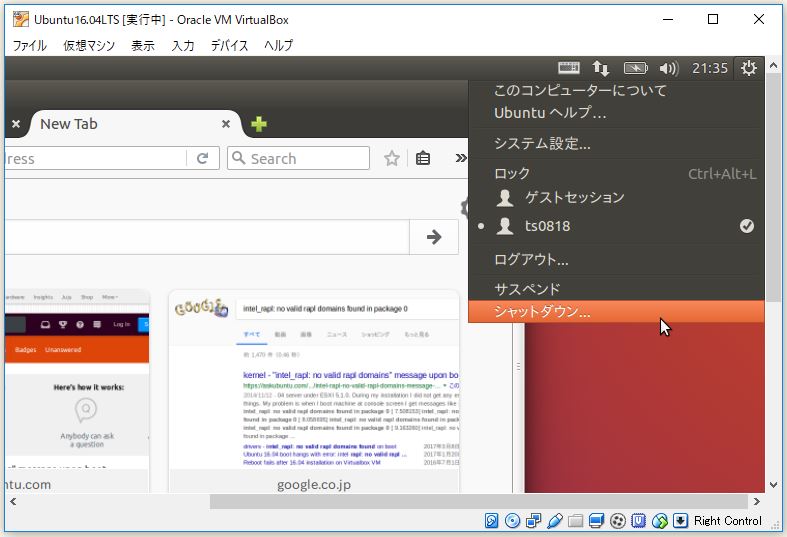
「再起動」を選択。

再起動後、ゲストOS側でブラウザを起ち上げ、ホストOSのクリップボードにコピーされたものを張り付けることができました。
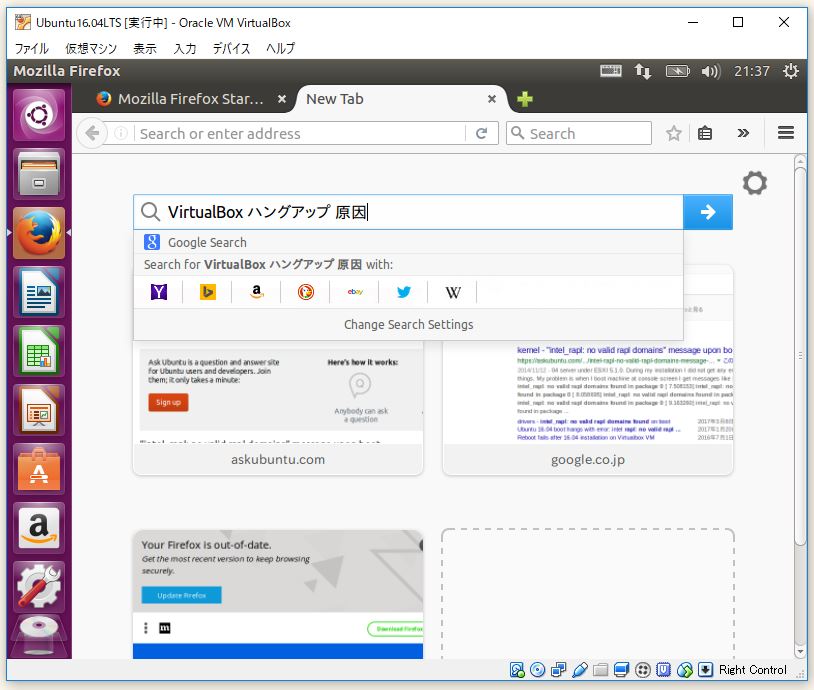
Ubuntuも勉強していかねばですね。来年も勉強することが満載になっていますが、少しづつ身に着けていきたいですね。
今回はこのへんで。