いよいよ初めての常駐先が決まり、初陣となりますが現場でOracle Databaseを利用するとのことで、家庭学習用にOracle Database 12c(12.1.0.2.0)Enterprise Editionを自宅のノートパソコン(windows10 Home)に導入してみることに。
Oracleのアカウントとプロファイルの作成、そして、Oracle Database 12cのダウンロードなど
・個人勉強用に無償でOracle Database Enterprise Edition 12cをダウンロードする手順 - RECLOG
⇧ 上記サイト様を参考にさせていただいています。
『Oracle Technology Network(OTN) 開発者ライセンス』は、 オラクル製品を導入前(ライセンス購入前)に試してみたいという際にご利用いただけるライセンスです。
オラクル製品を無償で利用可能です(試用、検証、開発、テスト、試作及び実演が可能です)
顧客向け案件の開発、研修目的には利用できません(自社内システム向けの開発目的であれば利用可能です)
日付制限はありません。サポート・サービスの提供や Patch Set Release(PSR) の提供はありません。
US-OTN で提供されている製品全てを提供しています(プラットフォームの限定はありません)。
OTN 公開終了と同時に提供終了とさせていただきます。
詳しくは、「ソフトウェア・ダウンロード > 開発者ライセンス」をご覧ください。 お問い合わせは、OTN事務局で承ります。 なお、技術的なご質問は、OTN掲示板をご利用ください。
自分用Oracle DBを「無償で」作ろう!「OTN開発者ライセンス」 | Oracle オラクルエンジニア通信 - 技術資料、マニュアル、セミナー Blog
ちょっと気になる部分はありますが、個人の学習用ならば無料で利用していけるということで良いのかしら?
というわけで、導入していきたいと思いますが、まずはOracleのアカウントなどを作成していく必要があります。
Oracle Database ソフトウェア・ダウンロード にアクセスし、

『Oracle.comのユーザー登録画面はこちら』のリンクをクリック。
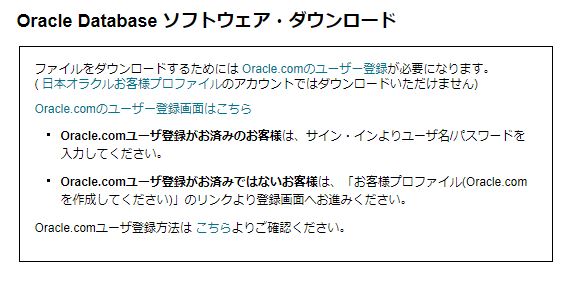
「アカウントの作成」を選択。
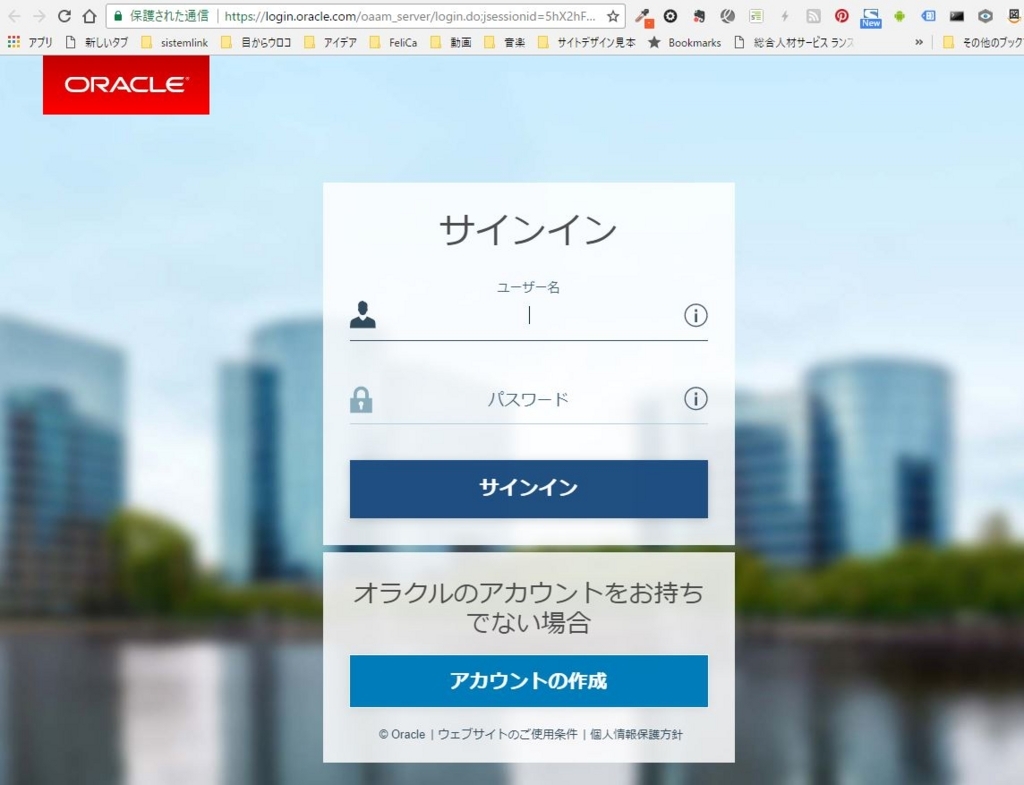
必須項目を入力し、「同意してプロファイルを作成」を選択。
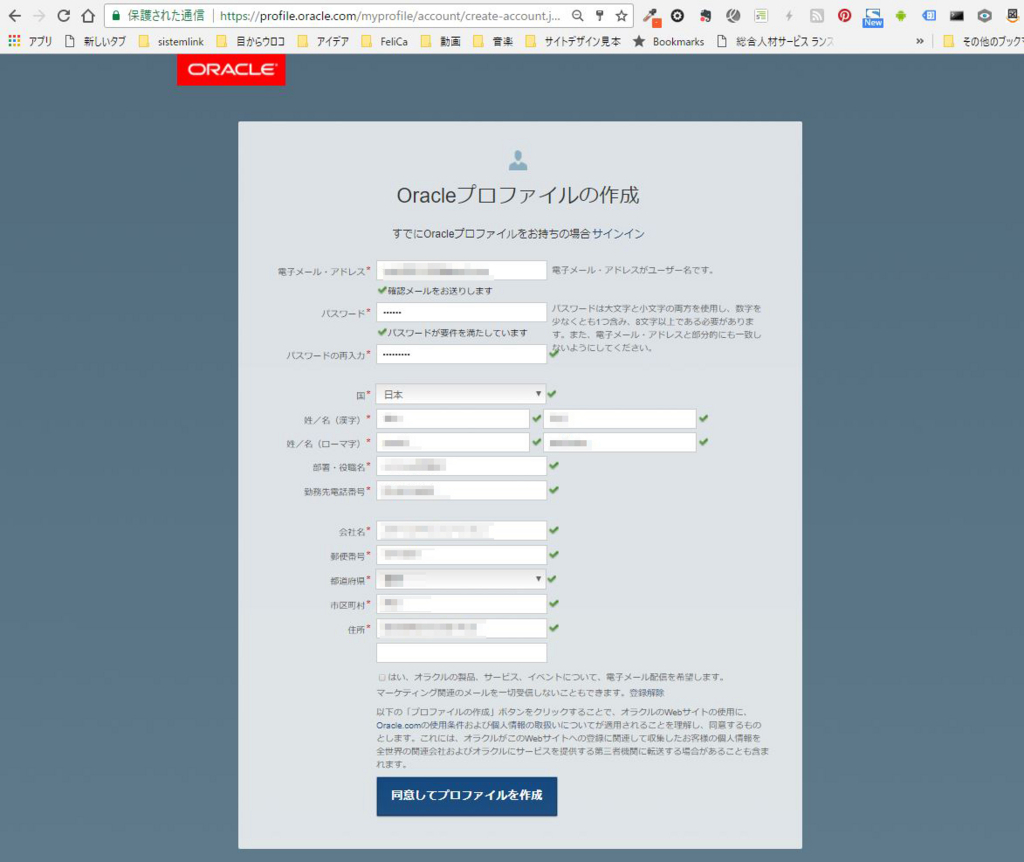
メールを確認してください、となるので、
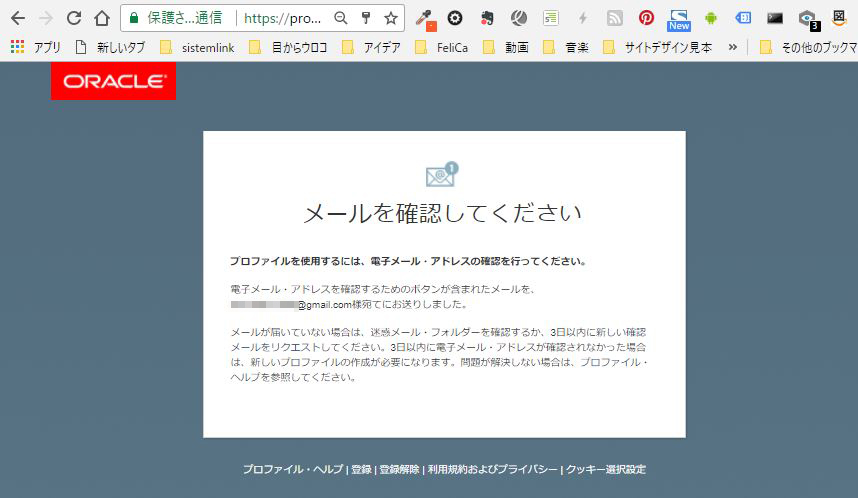
Oracleからのメールを開いて、「電子メール・アドレスの確認」をクリック。

「次へ」をクリックすると、

別タブでページに飛ばされますが、

始めのダウンロードのページに戻って、
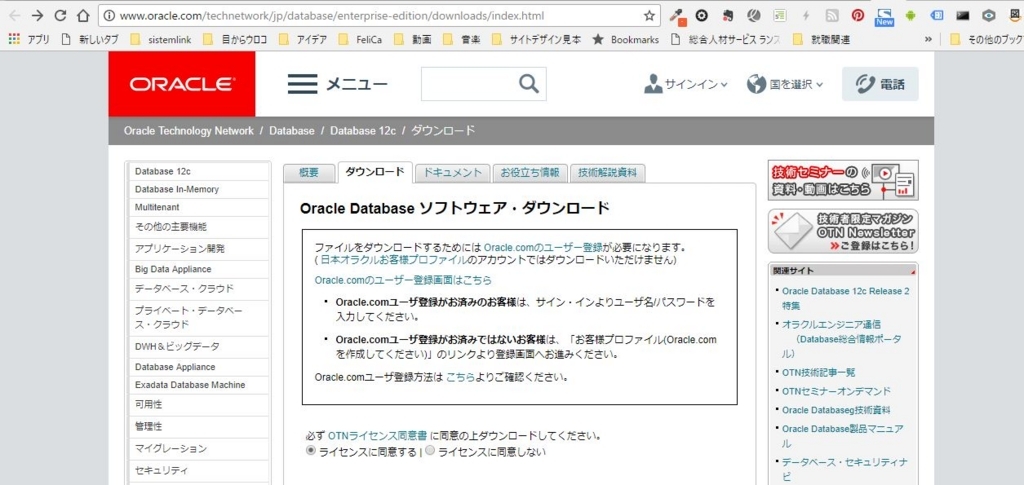
「ライセンスに同意する」のラジオボタンをチェックすると、「ソフトウェアのダウンロードが可能になりました。」となるので、

「Enterprise Edition」の「Microsoft Windows x64(64-bit)」の「File1」「File2」のものをクリックします。

サインインしてないと、ダウンロードできないようなので、サインインします。(なんか上手くサインインできなかったけど、ダウンロードページ開いたらサインインされてました。)
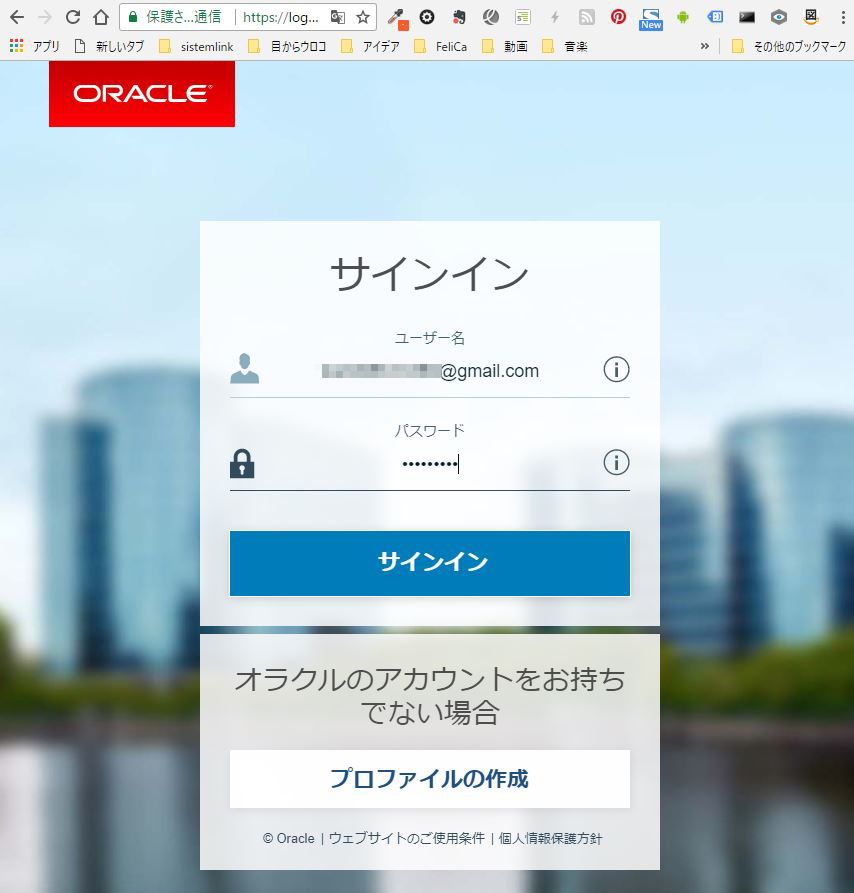
ダウンロードページで、「Microsoft Windows x64(64-bit)」の「File1」「File2」以外にも、Oracle Database Clientが必要のようで、お使いのOSに合った「See All」のリンクをクリックします。

ページ遷移したら、下の方にスクロールし、
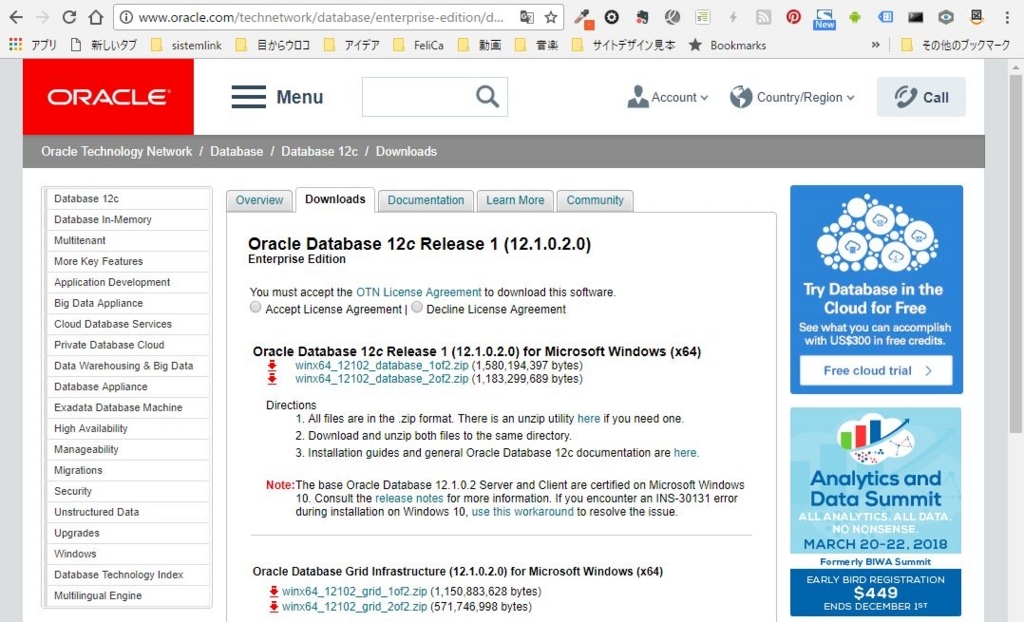
「Oracle Database Client」があるので、お使いのOSのbitに合わせたものを選択します。自分は64bitなので、「x64」の方を選択しました。
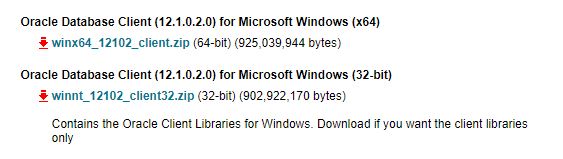
最終的に、3つのzipファイルがダウンロードされました。
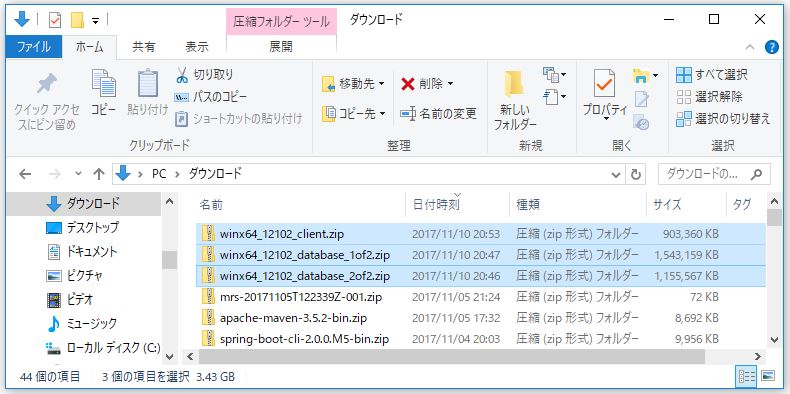
zipファイルを展開(解凍)しておきます。「database」のほうが2つzipがあったんですが、「上書きしますか?」と聞かれたので「はい」にしました。
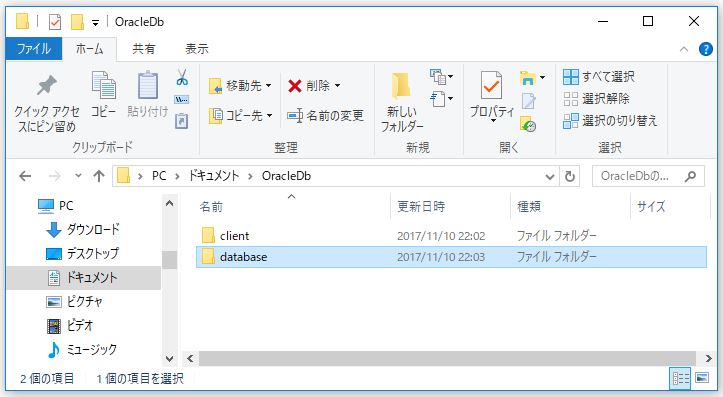
Oracle Database 12c(Enterprise Edition)のインストール
「database」の中の「setup.exe」を右クリックし、「管理者として実行(A)」。
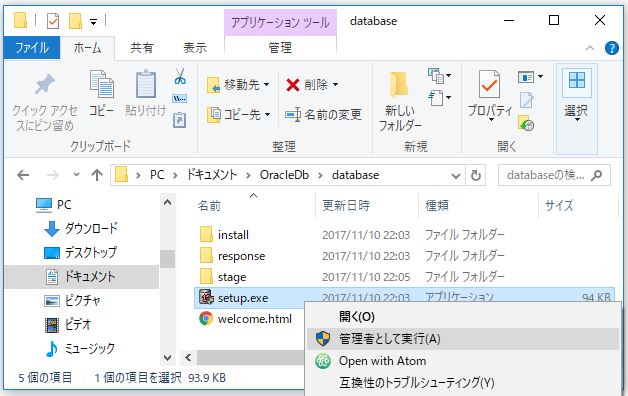
インストーラーが起動し、

手順通りに進めていきます。「セキュリティ・アップデートをMy Oracle Support経由で受け取ります(W)。」のチェックを外して、「次へ(N)>」。
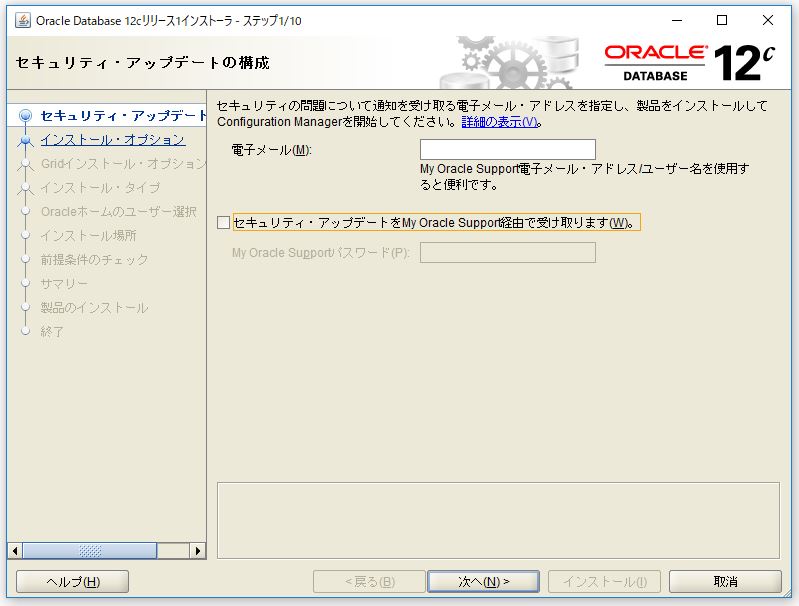
警告的なダイアログが出ますが、「はい(Y)」。
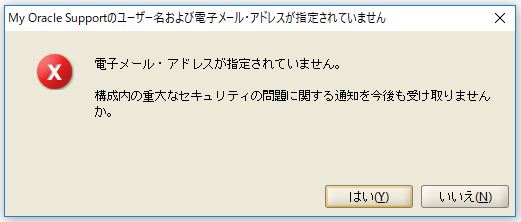
「データベースの作成および構成(C)」にチェックをした状態で、「次へ(N)>」。

「サーバー・クラス(S)」にチェックをした状態で、「次へ(N)>」。
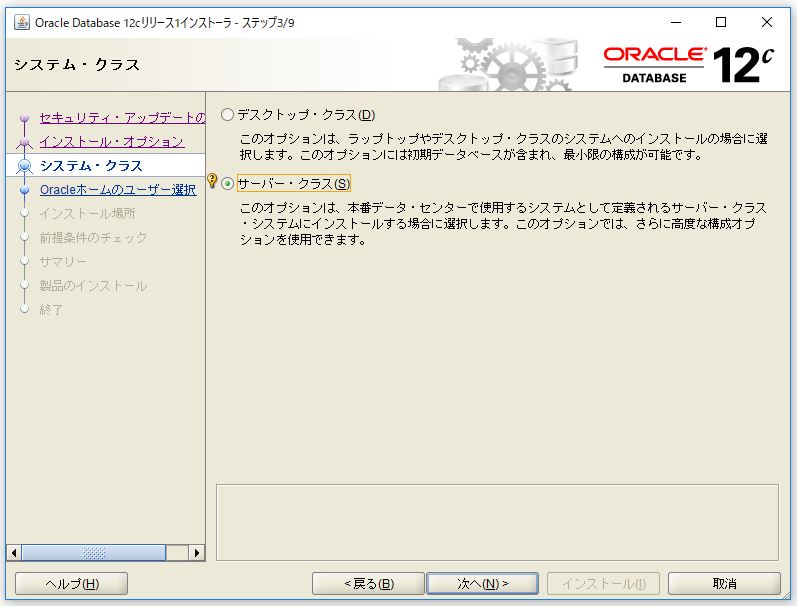
「標準インストール(T)」にチェックをした状態で、「次へ(N)>」。
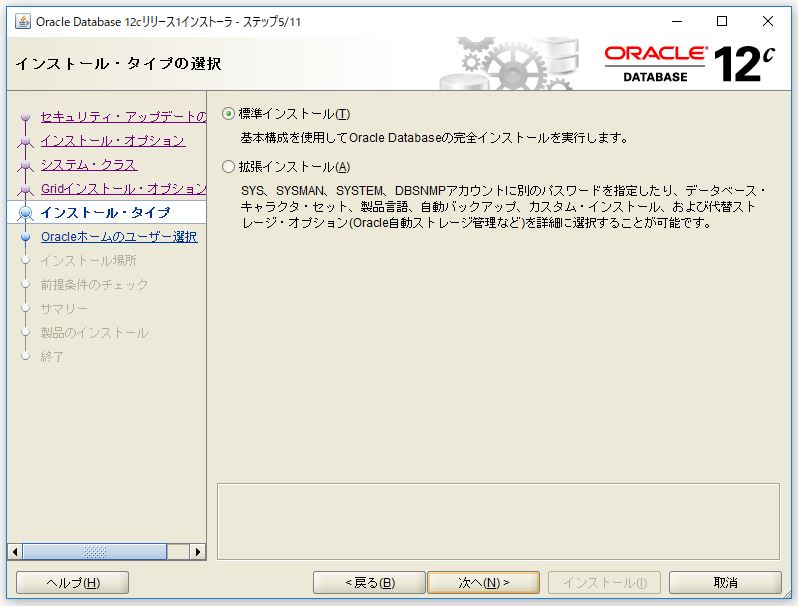
Oracle Databaseのインストール時に、Oracleホームに関連付けるオプションのOracleホーム・ユーザーを指定できます。
たとえば、ソフトウェアのインストールにOraSysという管理者ユーザー(Oracleインストール・ユーザー)を使用する場合は、このインストールのOracleホーム・ユーザーとしてORADOMAIN\OraDbドメイン・ユーザーを指定できます。Oracle Databaseソフトウェアをインストールする前に、指定したOracleホーム・ドメイン・ユーザーが存在している必要があります。
Oracleホーム・ユーザーには、Windows組込みアカウント(サーバーのLocalSystemおよびクライアントのLocalService)、仮想アカウントまたは通常の(管理者ではない)Windowsアカウントを指定できます。Oracleホーム・ユーザーとして既存のユーザーを指定する場合、指定するWindowsユーザー・アカウントをWindowsドメイン・ユーザーまたはWindowsローカル・ユーザーのいずれかにできます。
仮想アカウントまたはWindows組込みアカウントをインストール時に使用する場合は、管理者がWindowsユーザー・アカウントを作成する必要はありません。
Oracleホーム・ユーザーとして存在しないユーザーを指定する場合、指定するWindowsユーザー・アカウントはWindowsローカル・ユーザーである必要があります。インストーラがこのアカウントを自動的に作成して、OracleホームのWindowsサービスを実行します。管理タスクを実行する場合は、このアカウントを使用してログインしないでください。
Oracle Database 12cリリース2 (12.2)から、グループ管理対象サービス・アカウント(gMSA)と仮想アカウントにより、パスワードなしでOracle Databaseをインストールし、データベース・サービスを作成して管理できるようになりました。
gMSAは、ドメイン内の複数のサーバーから、このアカウントを使用してサービスを実行するために使用できるドメイン・レベルのアカウントです。Windowsユーザー・アカウントには、Windowsローカル・ユーザー、Windowsドメイン・ユーザー、管理対象サービス・アカウント(MSA)またはグループ管理対象サービス・アカウント(gMSA)を指定できます。
インストール時に新規作成できるユーザーは、Windowsローカル・ユーザーのみです。Windowsドメイン・ユーザー、MSA、gMSAなどにすることはできません。新規作成されたユーザーは、Windowsコンピュータへの対話型ログオン権限を拒否されます。
ただし、Windows管理者は他のWindowsアカウントと同様にこのアカウントを管理できます。セキュリティ強化のため、Oracleホーム・ユーザーとして、仮想アカウントまたは(Windows組込みアカウントではなく)標準のWindowsユーザー・アカウントを使用することをお薦めします。
「新規のWindowsユーザーの作成(C)」にチェックをした状態で、「次へ(N)>」。
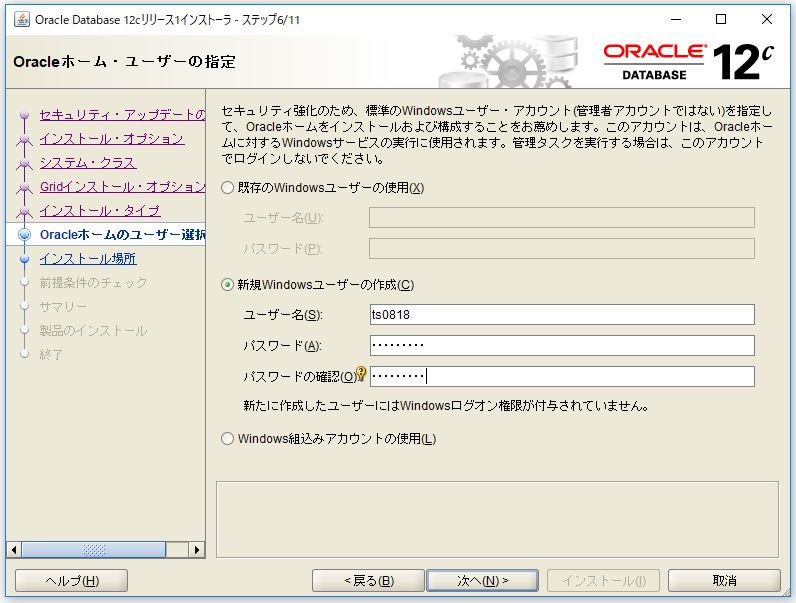
「Oracleベース(S):」 はインストール先になるかと思われますが、自分は少し変更して「C:\app\oracle12c」にしました。「管理パスワード(P)」「パスワードの確認(C)」を入力し、「次へ(N)>」。
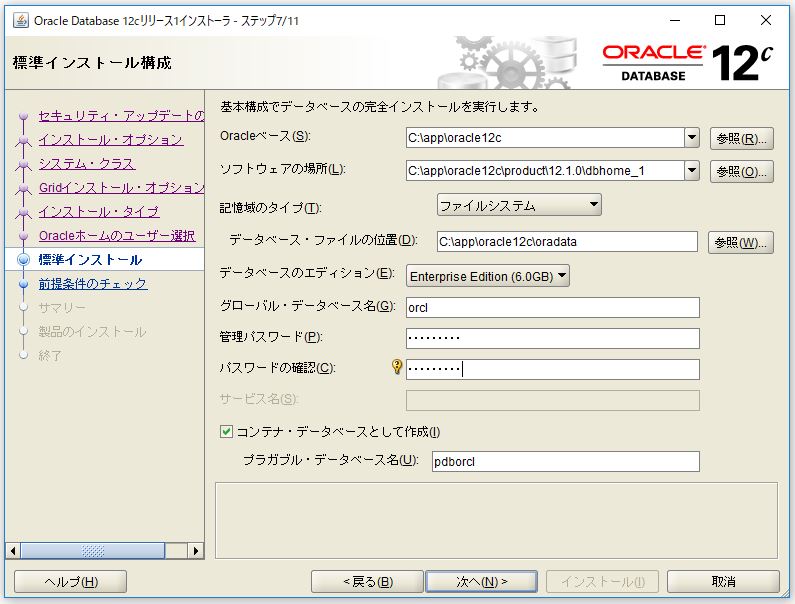
Oracle Databaseのインストールに必要な情報を確認しています。
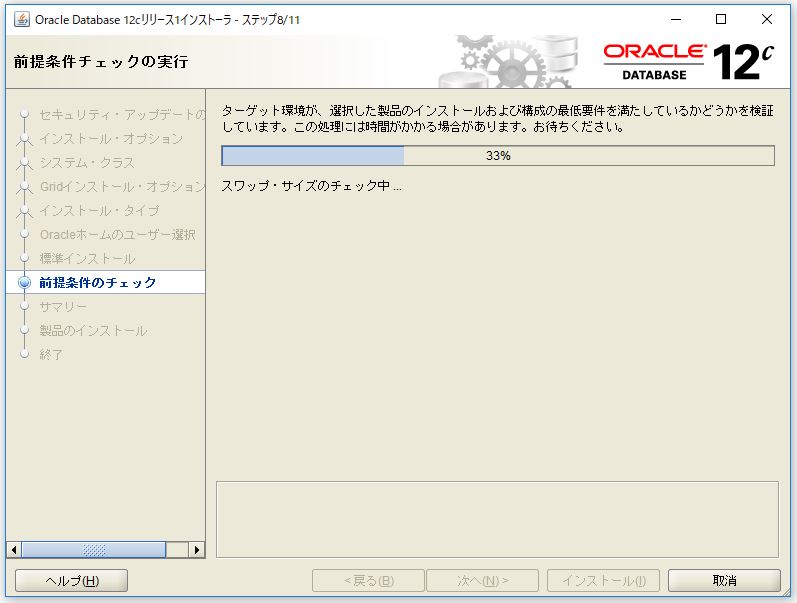
「インストール(I)」をクリックします。
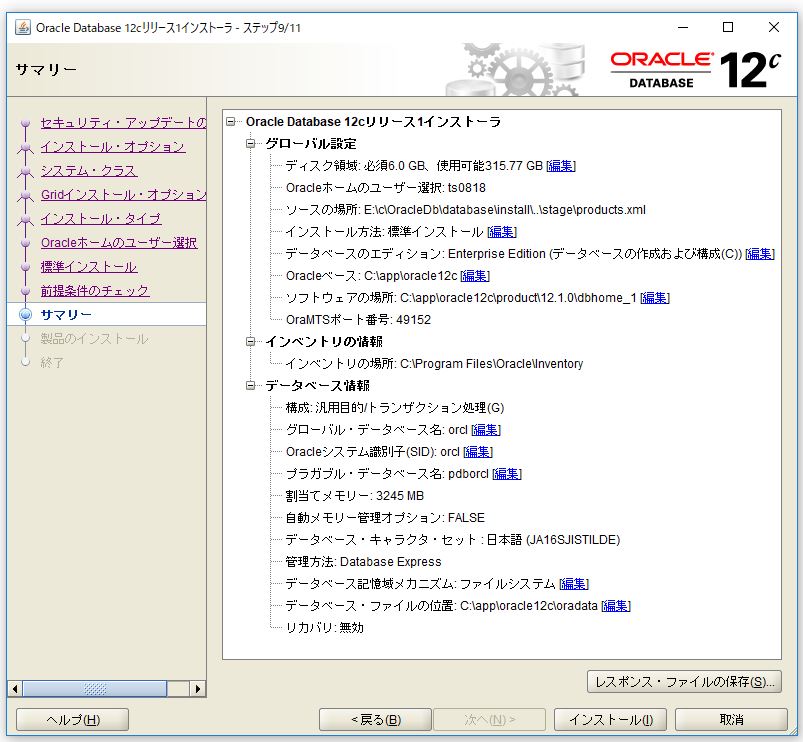
インストールが始まります。

いろいろ作成され、
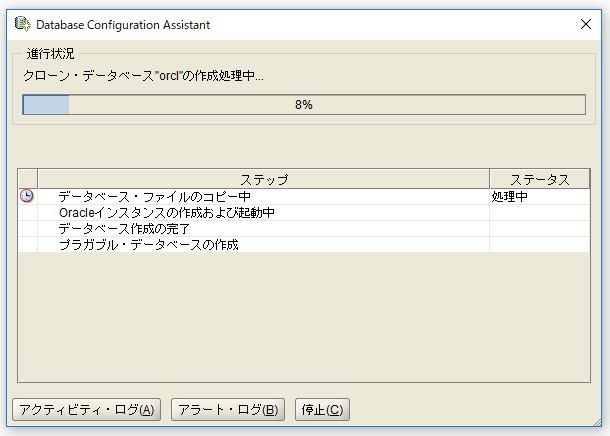
順番にチェックがされていき、

データベース作成のための設定が作成され、
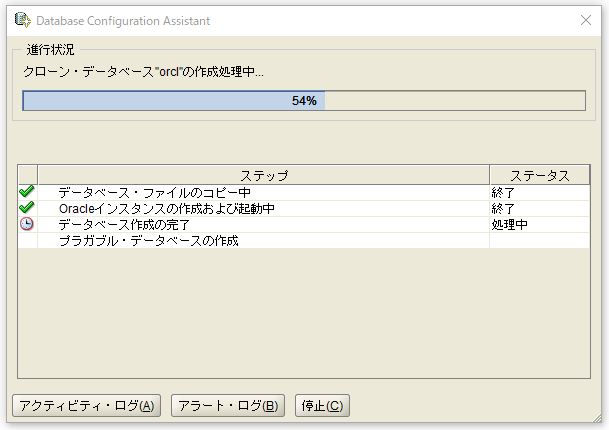
データベースが作成され、

「ブラガブル・データベースの作成」 まで済むと、
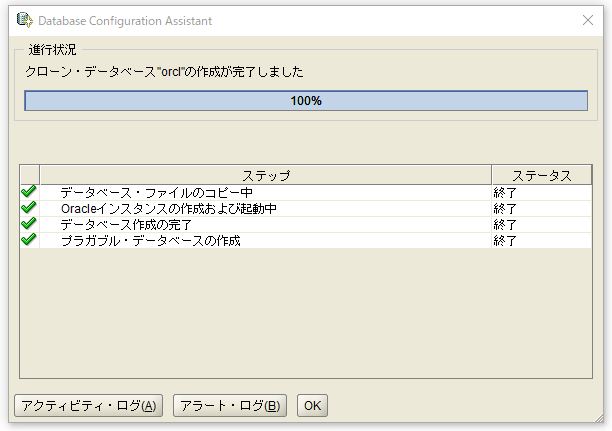
「パスワード管理...(A)」をクリックすると、
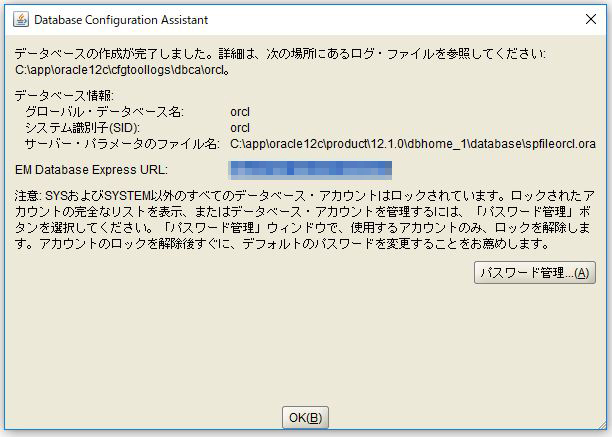
変更ができたりするらしいですが、後でコマンドプロンプトなどでも変更できたりするようなので、閉じます。

「閉じる(C)」をクリック。

インストールされたか確認
まずはエクスプローラーを確認。指定した場所にインストールされてるっぽいですね。
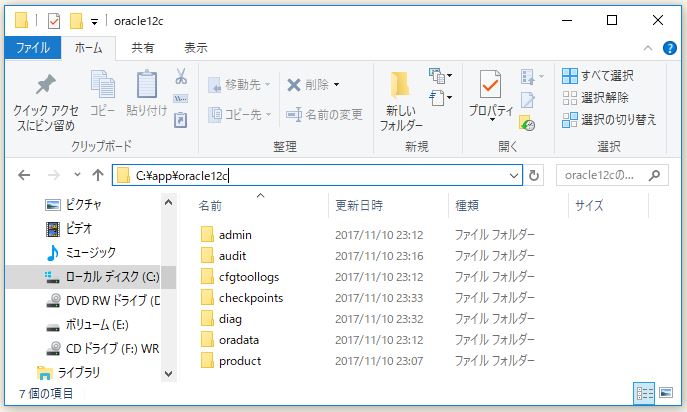
「Windowsローカル・ユーザー」も作成されてました。

WindowsのサービスとしてOracle Databaseが実行されているか確認。
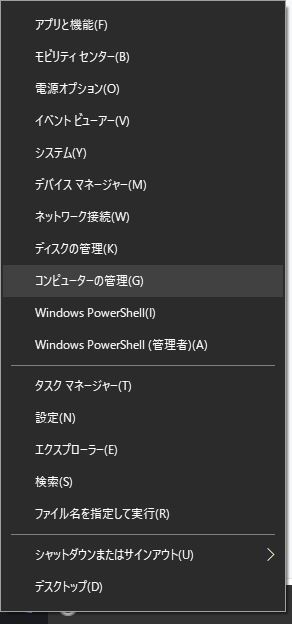
「サービスとアプリケーション」>「サービス」を選択し、

「OracleServiceORCL」があって状態が[実行中]であれば良いかと。
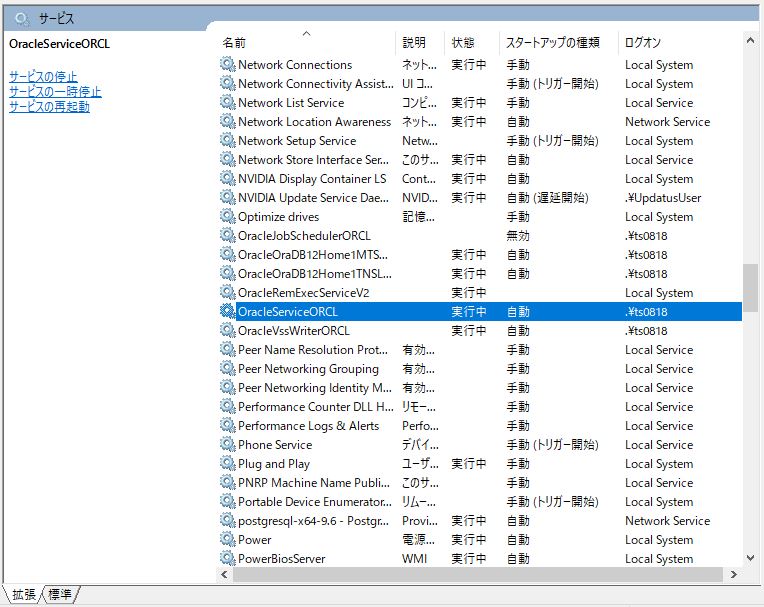
コマンドプロンプトで接続してみます。
sqlplus / as sysdba

インスタンスの確認
select instance_name from v$instance;
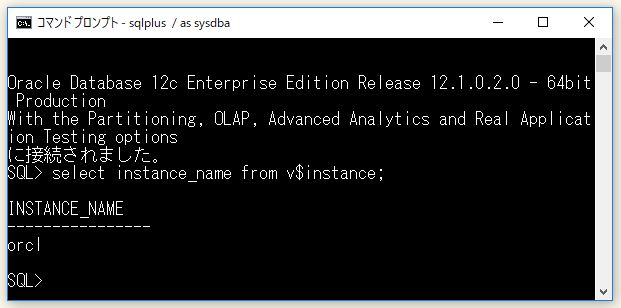
切断は、「exit」もしくは「quit」でいけるようです。

とりあえず、導入できたということで。Oracle Databaseいろいろ学習して慣れていかねばですね。泥沼になりそうですね...。