・MobaXterm を ssh/mosh/X11 クライアントとして使う(Windows) - Qiita
・SSHの代用ツール「Mosh」の紹介とインストール(CentOS)
・おすすめの高機能SSHクライアント「MobaXterm」の使い方(基本編)
⇧ 上記サイト様で紹介されていた「MobaXterm」というものを導入してみました。
MobaXtermのインストーラーをダウンロード
MobaXterm free Xserver and tabbed SSH client for Windows にアクセスし、上部のnavメニューの「Download」をクリック。

「Home Edition(Free)」の「Download now」をクリック。
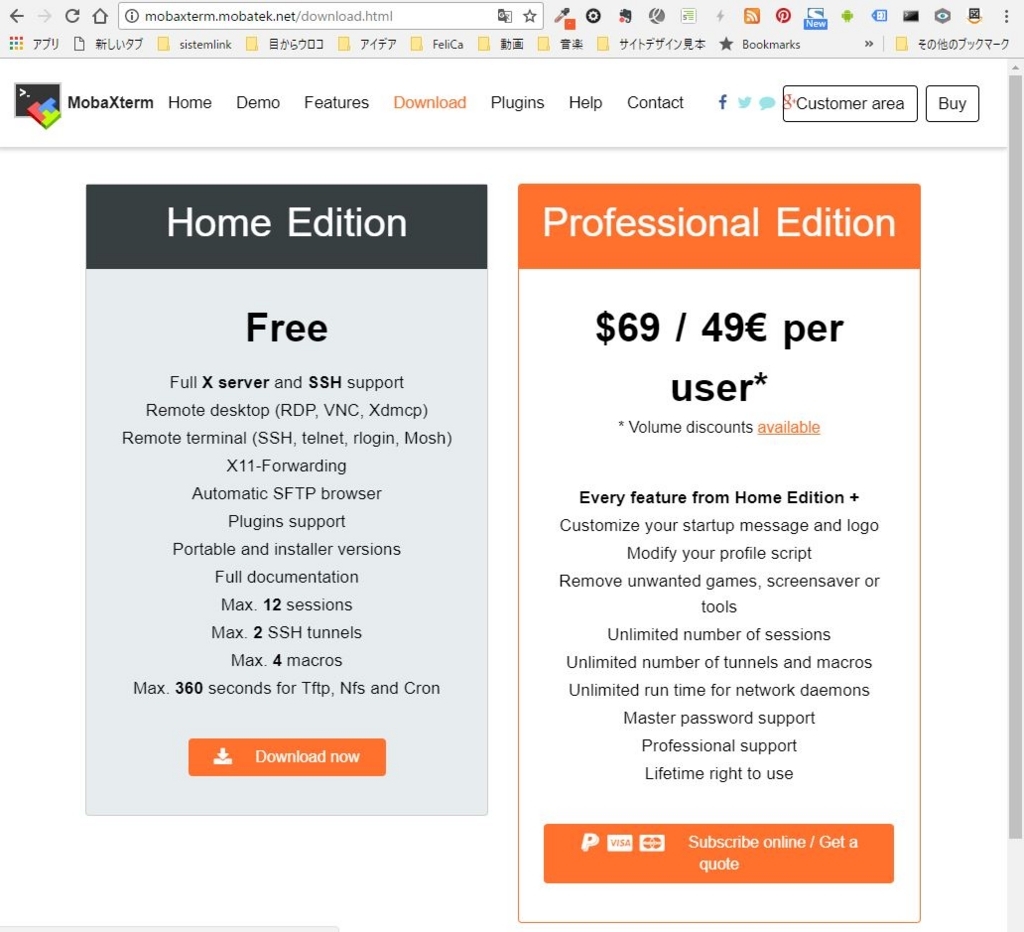
ダウンロードのページに来るので、

「MobaXterm Home Edition v10.4(Installer edition)」を選択します。

Zipファイルがダウンロードされるので、Zipファイルを選択した状態で右クリックし「すべて展開(T)...」をクリック。
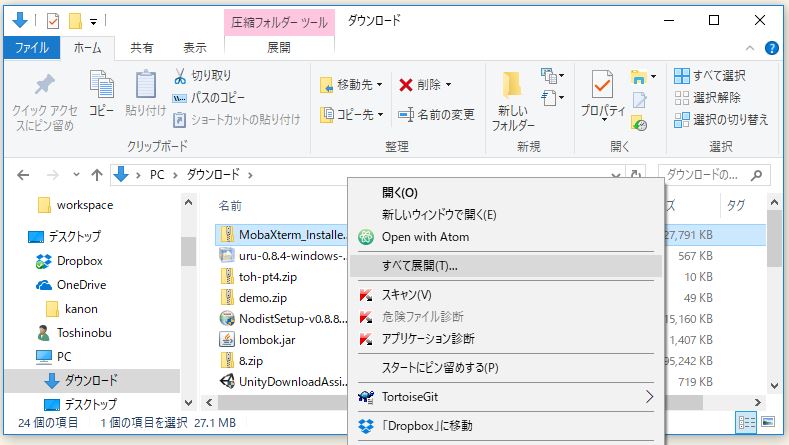
「参照(P)...」をクリック。
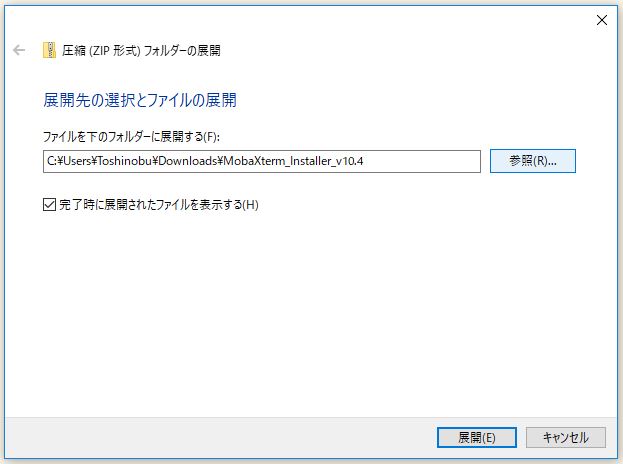
展開(解凍)場所はどこでも良いと思われますが、今回はデスクトップにフォルダを作り、そのフォルダに展開(解凍)します。空白部分で右クリックし「新規作成(X)」>「フォルダー(F)」を選択。

フォルダーが作成されたら、

フォルダー名を適当につけておきます。

作成したフォルダーを選択し、「フォルダーの選択」をクリック。
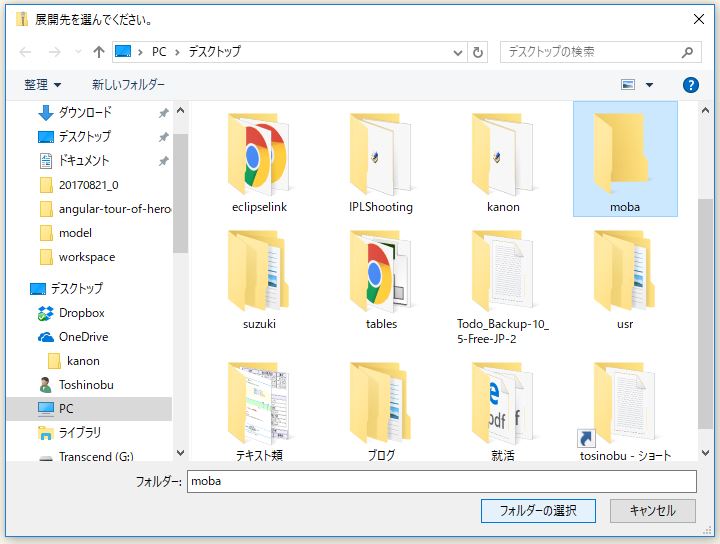
「展開(F)」を選択。
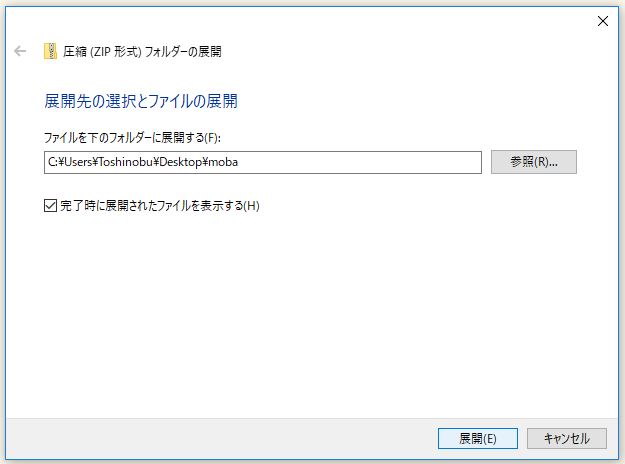
MobaXtermのインストール
展開先のフォルダを開くと、「MobaXterm_installer.dat」「MobaXterm_installer.msi」の2ファイルがありますが、この2ファイルは同じ階層にないと駄目っぽいです。利用するのは、「MobaXterm_installer.msi」なのでダブルクリック。
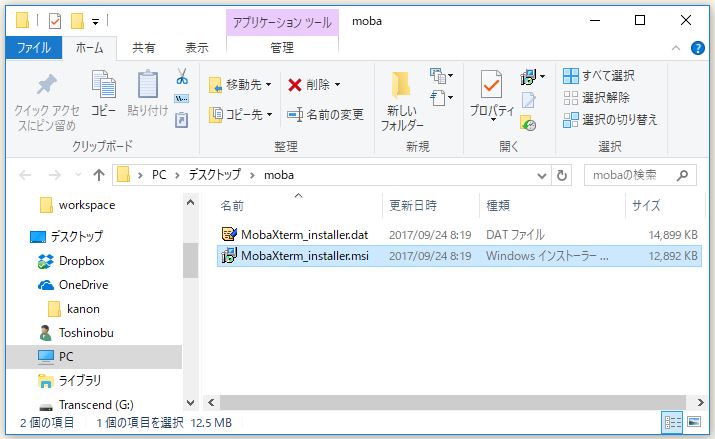
「Next」を選択。
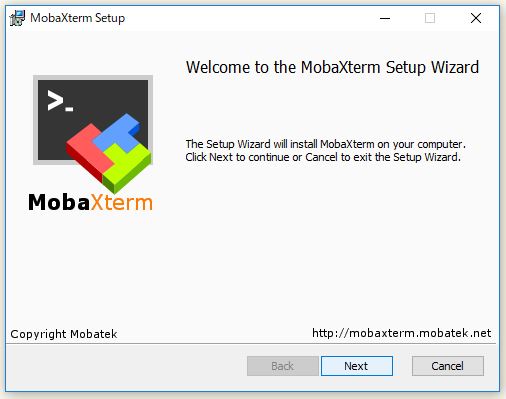
「I accept the terms in the License Agreement」にチェックをし「Next」。
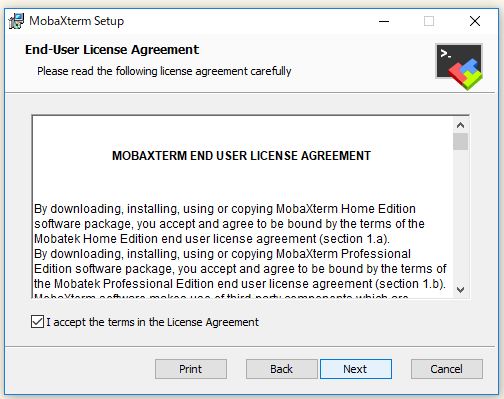
インストール場所はよく分からなかったのでデフォルトの状態にしてます。「Next」をクリック。

「Install」をクリック。インストールが始まります。

インストールが終わったら「Finish」をクリック。
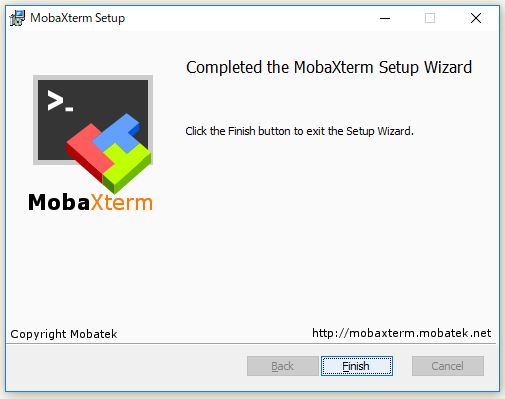
VagrantとVirtualBoxで仮想マシンを用意しておくためにVagrantとVirtualBoxを準備
「MobaXterm」でshh接続を試してみたいので、ローカル環境のVirtualBoxにVagrantを使って仮想マシンを作っておきます。
⇩ Hyper-Vを利用している場合は、いろいろ設定が必要みたいです。
・Windows 10でHyper-Vを使ってVagrantを動かす - Qiita
・Windows10のVagrantで仮想環境 | あきらめずにwindowsで開発する。
Hyper-Vを使う場合は、VirtualBoxは使えないようです。
Vagrantのインストール
Download - Vagrant by HashiCorp にアクセスし、「Windows」の「64-bit」を選択。(お使いの環境に合わせたものをダウンロードしてください。)
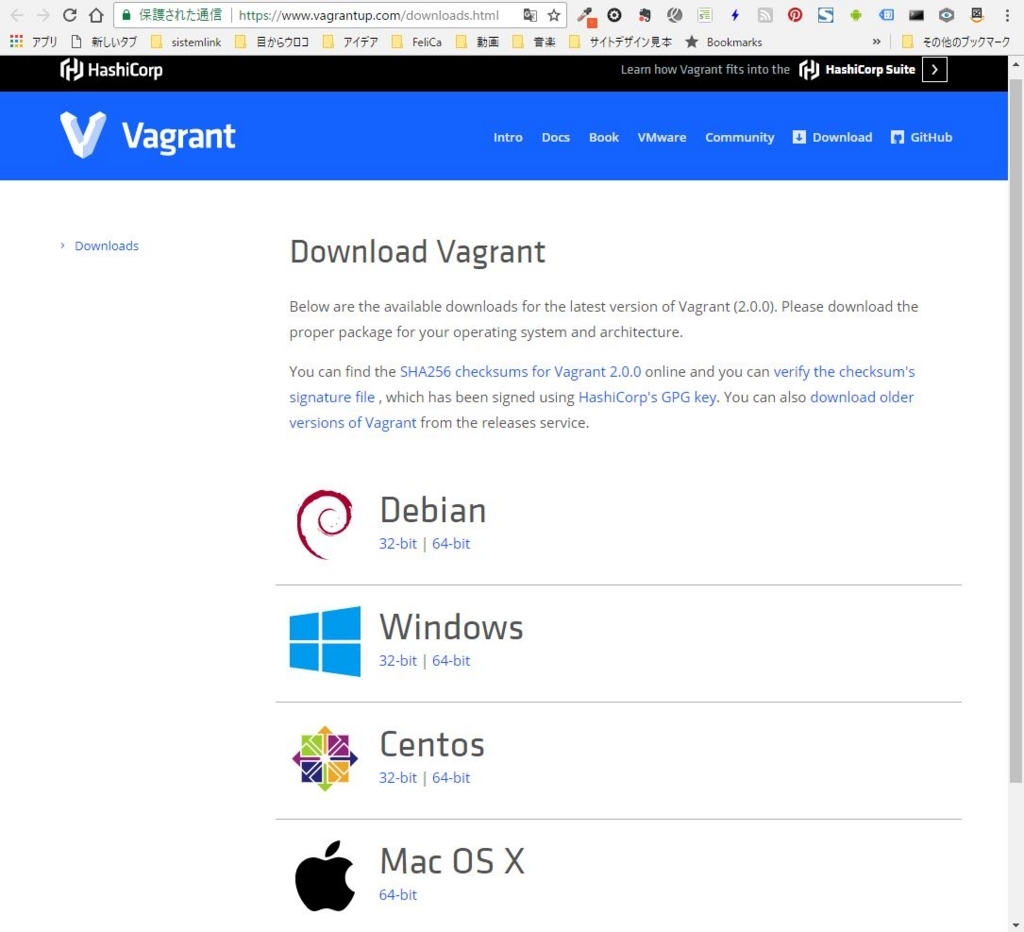
ダウンロードしたexeファイルをダブルクリック。
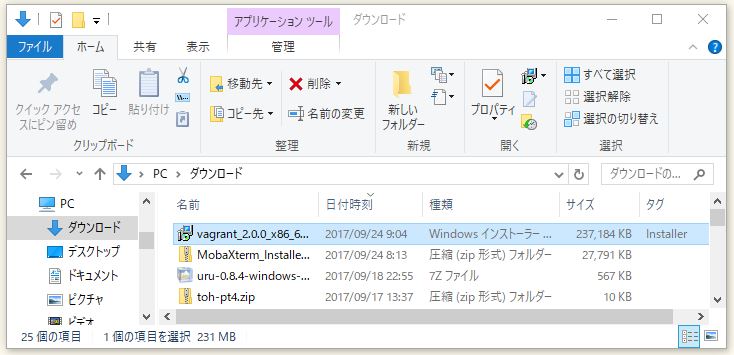
「Next」をクリック。
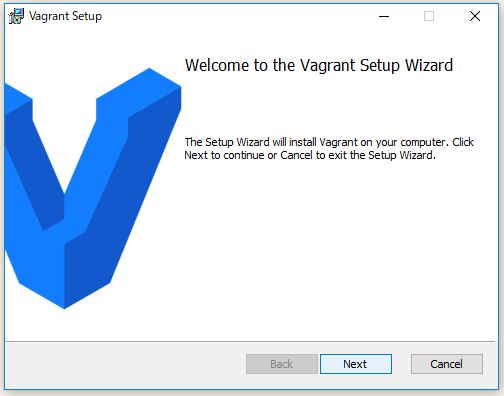
「I accept the terms in the Licence Agreement」にチェックをし「Next」をクリック。

インストール場所はデフォルトの状態にしました。「Next」をクリック。
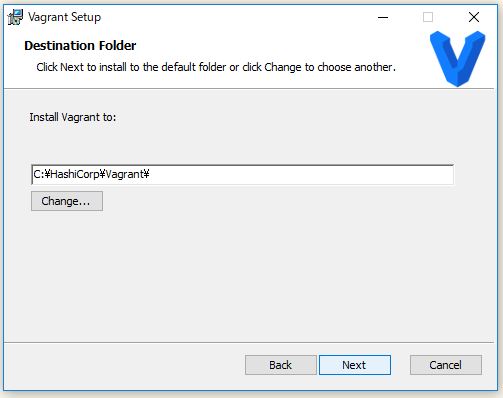
「Install」をクリック。
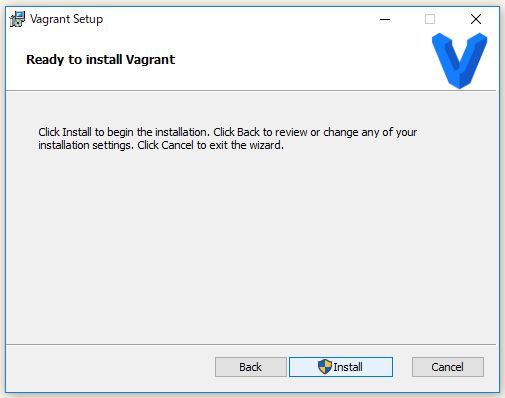
インストールが始まります。

「Finish」をクリック。

「再起動」を求められるので、「Yes」を選択。

再起動後、コマンドプロンプトを起動し、
vagrant -v
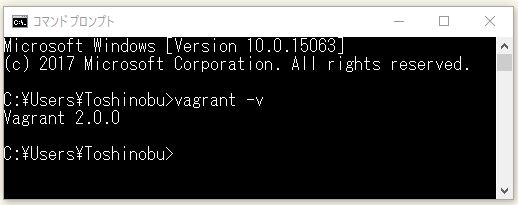
でバージョンが表示されれば、Vagrantがインストールされています。
VirtualBoxのインストール
⇩ VirtualBox のインストールは下記サイト様を参考にお願いします。
・【初心者でもわかる】VirtualBoxインストール方法を詳しく!
VagrantでVirtualBoxに仮想マシンを作成
VirtualBoxで仮想マシンを作成できるのですが、Vagrantから作成していくようにすると環境構築の統一化が図れるようです。
boxのインストール
Vagrantではboxというものをインストールしてきて、そのboxを利用して仮想マシンを作成していくようです。
VagrantではBoxという単位でOSイメージを扱います。
Discover Vagrant Boxes - Vagrant Cloud で最新のCentOSのboxをインストールできるみたいです。
最新の CentOS-7.3にするため、Vagrant Cloudから、bento/centOS-7.3
(https://app.vagrantup.com/bento/boxes/centos-7.3) に変更。以下のコマンドでboxに追加。
Vagrant+Virtualboxを使いWindows10上にCentOS7.3+php7+MySQL5.7の環境を構築する - Qiita

怪しげなおっちゃんの画像が怖いですが、「検索」のところに「bento/centos-7.3」と入力すると「bento/centos-7.3」が出てくるので、
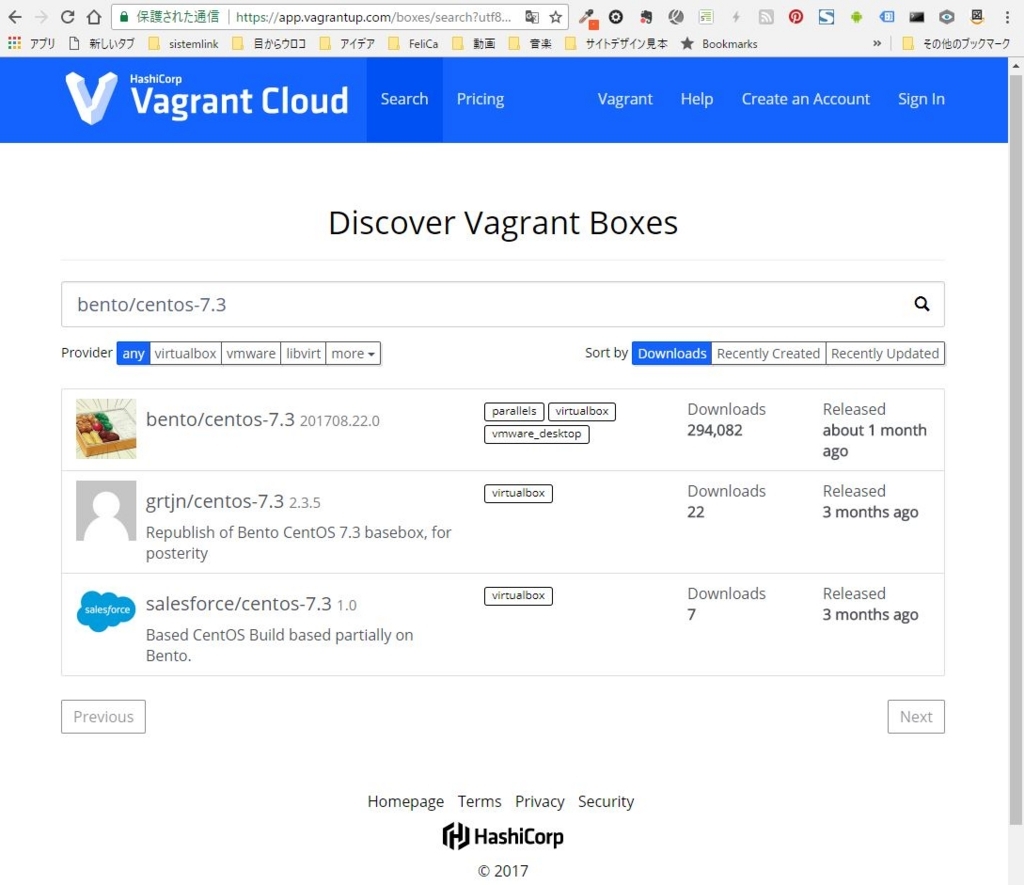
「bento/centos-7.3」上で右クリックし「名前を付けてリンク先を保存(K)...」を選択。
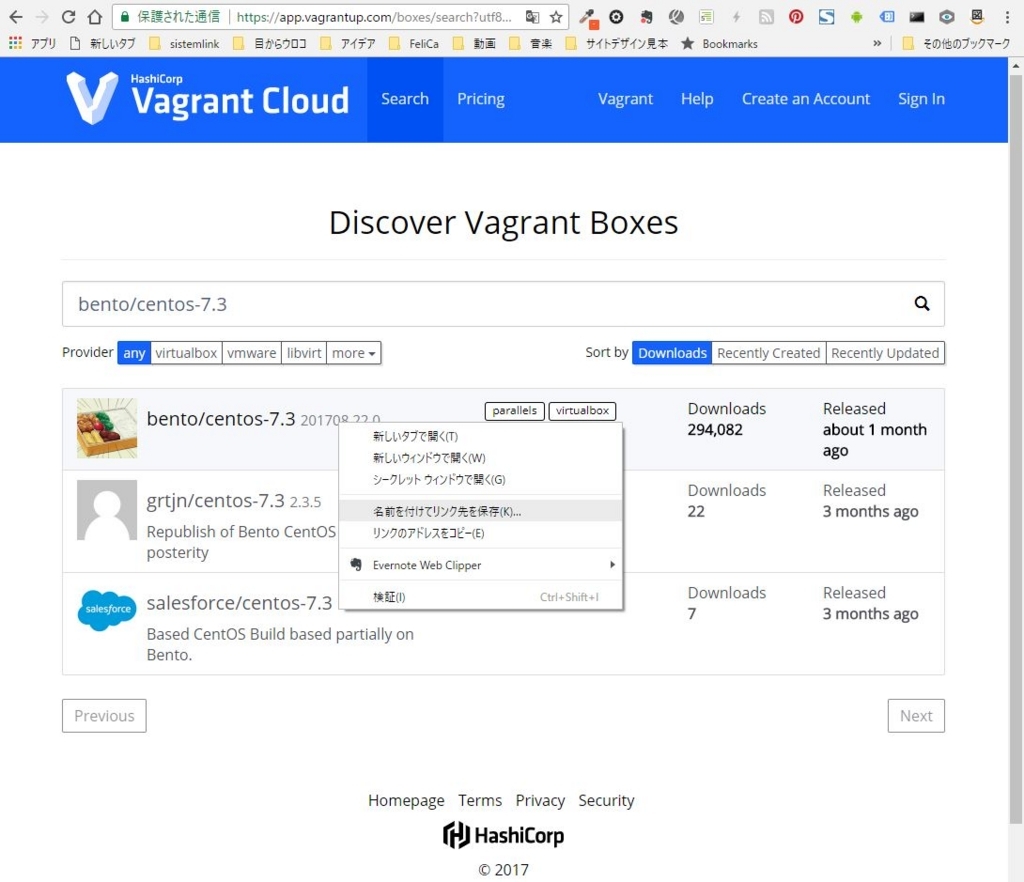
では、boxをインストールします。(「--provider virtualbox」の部分で利用する仮想化を選択できます。今回はVirtualBoxを利用してます。)
vagrant box add bento/centos-7.3 --provider virtualbox
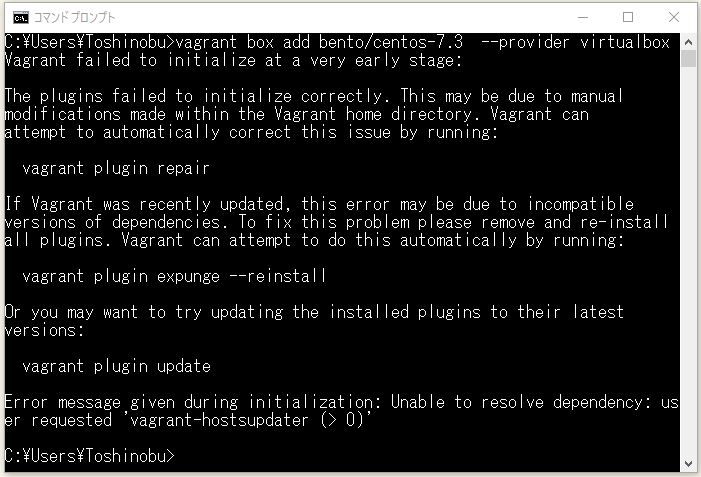
はい、エラー。どうやら、「vagrant plugin repair」「 vagrant plugin expunge --reinstall」「vagrant plugin update」のどれかを試せということらしいです。
実は、今回、Vagrantをアンインストールしてインストールしなおしていたので、「vagrant plugin expunge --reinstall」を実行してみます。「Continue?」は「N」で。

再度、boxのインストールを試みます。
vagrant box add bento/centos-7.3 --provider virtualbox

インストールされているbox一覧
vagrant box list
無事、「box(bento/centos-7.3)」がインストールされています。
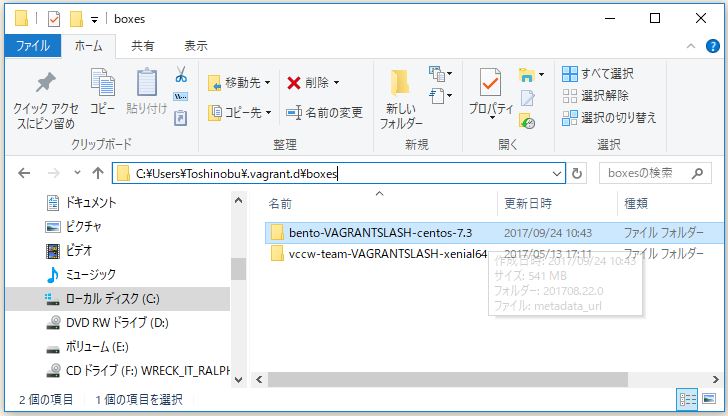
「C:¥Users¥ユーザー名¥.vagrant.d¥boxes¥bento-VAGRANTSLASH-centos-7.3¥201708.22.0¥virtualbox」フォルダの中の「centos-7.3-x86_64-disk001.vmdk」を使って仮想マシンが作成されるイメージですかね。
Initially developed by VMware for its virtual appliance products, VMDK is now an open format and is one of the disk formats used in the Open Virtualization Format for virtual appliances.
The maximum VMDK size is generally 2TB for most applications, but in September 2013, VMware vSphere 5.5 introduced 62TB VMDK capacity.

・vagrant box add したときに保存される場所 · DQNEO起業日記
⇧ 上記サイト様にVagrantのboxが保存される場所が説明されてました。
boxを基にVagrantfileの作成(仮想マシン作成のためのファイル)
・VirtualBoxにVMDK(VMware)形式をそのまま読み込ませる方法
⇧ 上記サイト様によると、「VMDK」形式のファイルから仮想マシンを作成するのは結構大変そうですが、Vagrantを使えばコマンド一発のようです。(Vagrantの「box」を事前にインストールしておく必要はありますが。)
「vagrant init 【vagrant box listで表示される名前】」で仮想マシンを作成するためのファイルができるのですが、仮想マシン用のフォルダを作成しておきましょう。(複数仮想マシンを作る場合は、「vagrantVM」>「centOS7」とかのように、「vagrantVM」フォルダ内に、それぞれの仮想マシン用のフォルダを作っておいたほうが良さそうです。)そしたら、仮想マシンを作成。
cd / mkdir C:¥vagrantVM cd C:¥vagrantVM vagrant init bento/centos-7.3
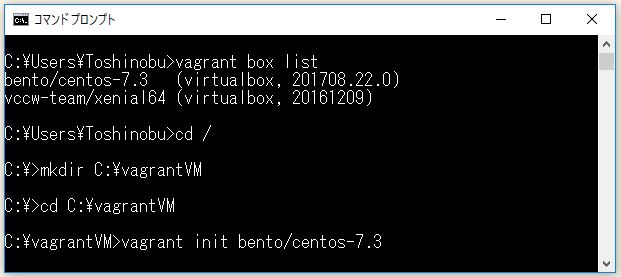
「Vagrantfile」が作成されたと言っています。
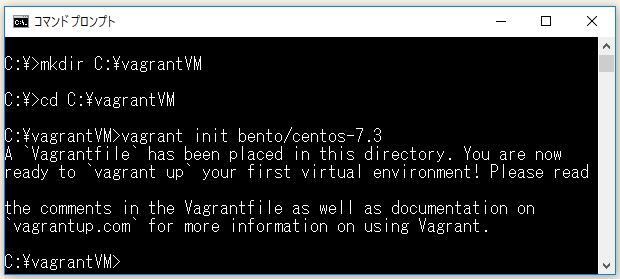
作成されています。
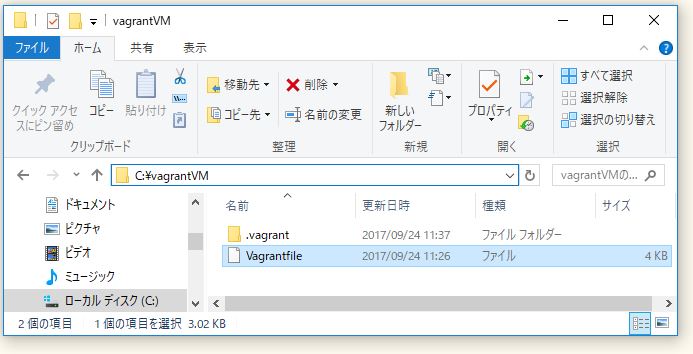
仮想マシンに接続できるように、「Vagrantfile」を設定しておきます。
#config.vm.network "private_network", ip: "192.168.33.10"
となっている部分を
config.vm.network "private_network", ip: "192.168.33.10"
コメントアウトを外します。
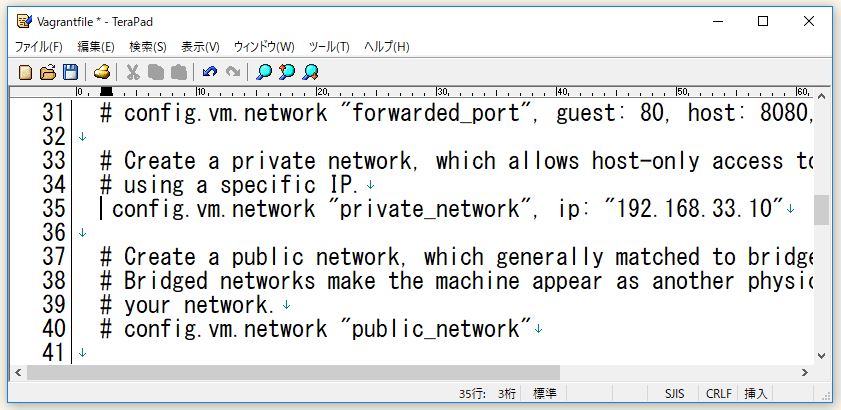
他にもいろいろ設定できるようですが、今回は割愛させていただきます。
後は「vagrant up」を実行することで「仮想マシン」が起動できるようです。(初回のみ、「仮想マシン」の作成も行われるみたいです。)
「vagrant up」を実行してみます。
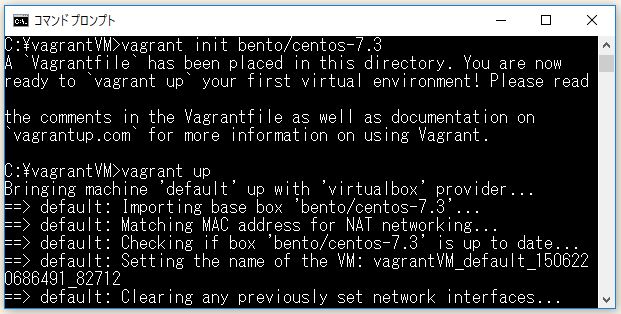
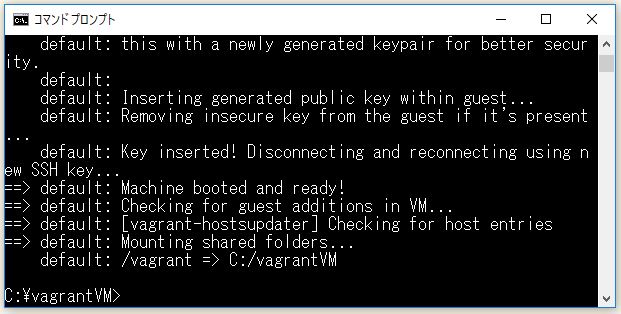
本当に仮想マシンができてるのかVirtualBoxを起動して確認してみます。できてます。
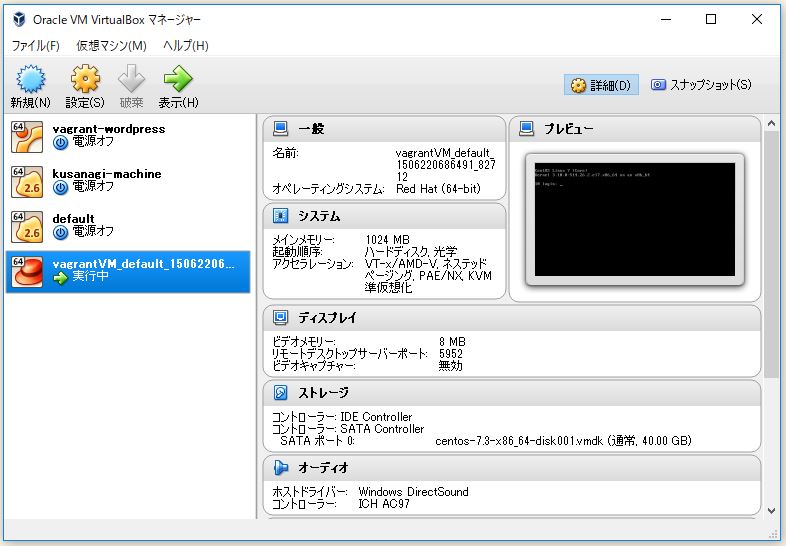
MobaXtermを使ってssh接続してみる
ようやく本題に戻ってきました。
まずは、「MobaXterm」を起動します。デスクトップにショートカットが作成されているのでショートカットからも起動できます

起動されました。「Session」を選択

「SSH」を選択。「Remote host*」に先程作成しておいた「仮想マシンのIPアドレス(Vagrantfileに記載されていた「config.vm.network "private_network", ip: "192.168.33.10"」のIPアドレス)」を入力し、「Specify username」にチェックを入れ、「vagrant」と入力し、「OK」をクリック。(Vagrantで仮想マシンを作成すると、デフォルトで「ユーザー名」に「vagrant」、「パスワード」に「vagrant」が作成されるようです。)
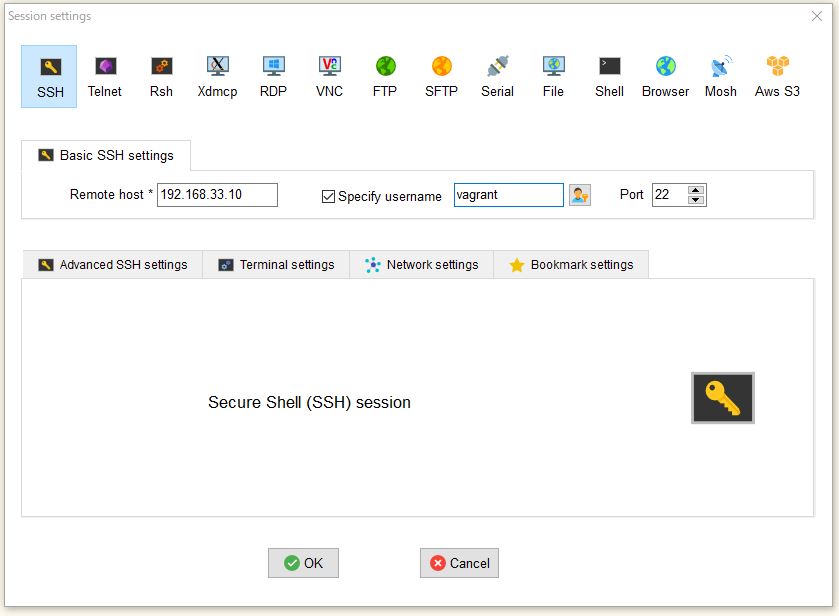
ここはよく分からなかったのですが「Yes」にしときました。
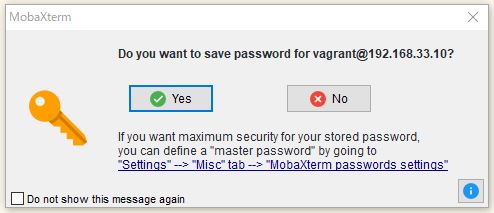
「パスワード」の入力を求められるので、「vagrant」を入力すると、sshログインできました。(上手く接続できないときは、コマンドプロンプト側で「vagrant reload」などで仮想マシンを再起動すると解決するかもです。)

OSのバージョンを確認してみたいと思います。

「redhat-release」ファイルがあるので以下コマンドでいけるかと。
cat /etc/redhat-release

「CentOS Linux release 7.3.1611 (Core)」 と表示されました。
接続を切断したいときは、「exit」とコマンドした後、「Esc」キーで終了できます。
vagrant halt
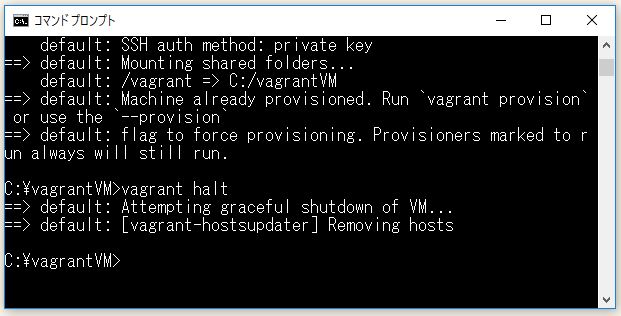
VirtualBoxで確認すると、確かに停止しています。
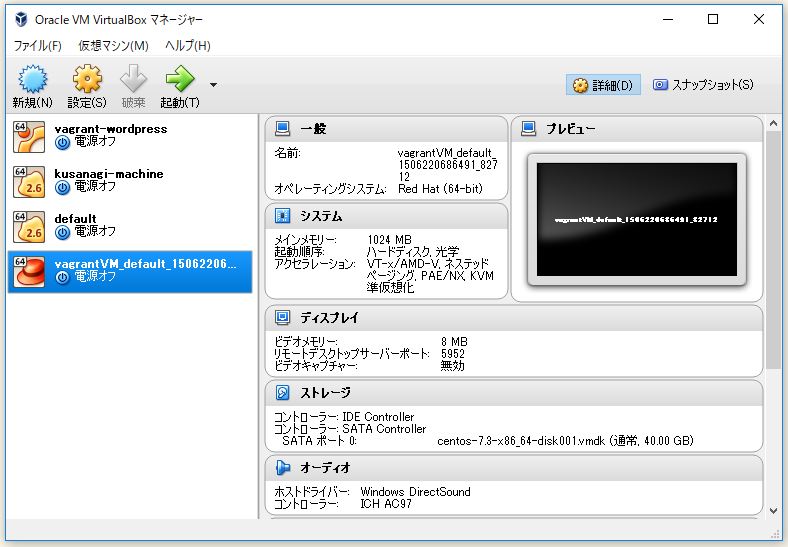
⇩ Vagrantから仮想マシンを再起動などは下記サイト様を
・vagrant コマンド(起動・再起動・シャットダウン等々)備忘録 - Qiita
⇩ Vagrantでの仮想マシンの名前を指定するなどは下記サイト様を
・Vagrant / VirtualBoxプロバイダのときにVM名を指定する - Qiita
Vagrantも活用していけるようになりたいですね。
今回はこのへんで。